Потеснить конкурирующие продукты оказалось не так просто: Android и iOS по-прежнему доминируют на мобильных платформах и сдавать позиции в обозримом будущем не собираются. Тем не менее для достижения поставленной цели разработчики Microsoft предложили пользователям целую кучу интересных «плюшек»:
- Стало возможным выполнение задач привычным способом на любых устройствах.
- Windows 10 можно установить даже на маломощных устройствах.
- Обеспечена высокая скорость загрузки и работы.
- Для переустановки операционной системы достаточно нажать одну кнопку.
- Улучшилась производительность, функциональность и защищенность системы.
- Доступен вариант работы сразу с несколькими рабочими столами.
- Поддерживаются дисплеи с разрешением вплоть до 8К.
- Появился новый DirectX 12.
- Меню «Пуск» совмещает удобство плиточного и привычность стандартного интерфейса.

К сожалению, не обошлось и без отрицательных моментов:
- Увеличился объем собираемых данных о пользователе.
- У властей разных стран периодически возникает желание проверить соответствие Windows 10 действующему законодательству.
- Наличие сомнительных новшеств.
- Ограниченность возможностей голосового помощника Cortana, который так и не прижился на мобильных устройствах.
- Проблемы с системой обновления.
Если ответ – скорее «да» чем «нет», стоит ознакомиться с особенностями установки начисто и сброса Windows 10 до заводских настроек.
Особенности установки Windows 10
При чистой установке Windows 10 не сохраняется никаких личных настроек, т.к. системный раздел жесткого диска форматируется. При этом возникает необходимость в создании загрузочной флэшки, в процессе записи которой происходит полное уничтожение всей имеющейся на ней информации.
Если у вас установлена более ранняя версия Windows (например, «семерка»), сделать это можно следующим образом:
- Нажать на кнопку «Пуск».
- Навести курсор на «Компьютер» и использовать правую кнопку мыши.
- Выбрать «Свойства».
Всплывет окно, содержащее следующие данные о системе:

Итак, у нас есть 64-разрядный процессор. Ёмкость ОЗУ – 6 ГБ.
Если же необходимо переустановить ранее инсталлированную версию Windows 10, то придерживайтесь следующего порядка действий:
- Навести курсор на «Пуск» и кликнуть правой кнопкой мыши.
- Найти пункт «Система».
- Просмотреть значения «Выпуск», «Установленная ОЗУ» и «Тип системы».

- Далее создаем загрузочную флэшку. Объём – не менее 4 ГБ. Подбираем подходящий USB-накопитель, вставляем в устройство, а затем скачиваем с официального сайта Microsoft необходимую утилиту. После ее загрузки запускается файл MediaCreationTool.
- Нужно побеспокоиться о том, чтобы машина стартовала не с жесткого диска, а с флэшки. Для этого при появлении возможности выбора вариантов загрузки требуется нажать на клавишу вызова BootMenu (SetUp или BootAgent), то есть на F8, F9, F10, F11, F12 и т.д.
- Затем надо указать установочный накопитель.
Дальнейшее развитие событий отличается широким разнообразием и зависит от производителя компьютерной техники. Мы покажем лишь два варианта.


Оранжевая стрелка на рисунке 4 показывает необходимый пункт меню, нажатие на который приводит к ожидаемому способу запуска (с флэшки).
После завершения загрузки на экране вы увидите логотип Windows на черном фоне.

Меняем язык, денежные единицы и формат времени. Еще можно настроить раскладку клавиатуры. Впрочем, данные процедуры также с успехом
проводятся и потом, во время работы с уже запущенной ОС.

Вскоре возникнет окно активации, где потребуется выбрать «У меня нет ключа продукта». Потом нужно будет определиться с версией: «Home» или «Pro». В случае, если десятка уже была установлена, выбирайте использованный ранее вариант.


Принимаем условия лицензионного соглашения и указываем тип установки «Выборочная: только установка Windows (для опытных пользователей)».


Следующее, что мы увидим на экране – список из существующих разделов жесткого диска. Удаляем только те из них, которые больше не понадобятся. Выбираем «Незанятое пространство на диске», после чего выполняется перезагрузка и продолжается первичная автоматическая настройка системы.



Затем задается страна и раскладка клавиатуры. Система предлагает добавить второй язык, хотя по факту он уже будет третьим, поскольку английский устанавливается по умолчанию.



Выполняется проверка подключения к интернету. Если есть Wi-Fi, компьютер подключается к обнаруженной беспроводной сети с запросом подходящего пароля. После этого нас ожидает этап создания или использования уже существующего аккаунта Microsoft.
В том случае, если приходится создавать все с нуля, последовательность действий должна быть такой:
1. Выбрать «Создать учётную запись».

2. Задать имя пользователя.

3. Ввести пароль и установить пин-код (пункт не является обязательным).


4. Вводим параметры конфиденциальности.
Если сам факт сбора корпорацией Microsoft любой информации является для вас неприемлемым, отключайте абсолютно все. В противном случае можно ограничиться лишь переводом в пассивное состояние элементов распознавания речи, поскольку оно все равно пока еще не доступно на русском языке.

Теперь мы видим рабочий стол. Не исключено появление сообщения о поиске видеодрайвера, который в итоге установится автоматически через некоторое время.

Осталось описать три последних шага: проверку обновлений, инсталляцию необходимых программ и дефрагментацию.
В целях определения возможностей апгрейда только что установленной ОС необходимо:
- использовать инструмент «Параметры» (значок шестерёнки в «Пуске»);
- войти в «Обновление и безопасность»;
- нажать «Проверка наличия обновлений».
Что касается скачивания и инсталляции необходимого ПО, то делать это возможно даже тогда, когда не завершен предыдущий шаг.
Наконец, дефрагментация – в ней система нуждается, так как это позволяет ускорить ее быстродействие после загрузки большого количества требуемого софта.
Методы решения проблем с активацией могут быть следующими:
- Установить все рекомендуемые обновления и убедиться, что ПК работает под управлением Windows 10.
- Использовать стандартное средство для устранения неполадок активации.
- Скачать и запустить активаторы со сторонних сайтов.
Вопросы с Media Creation Tool вполне успешно решаются с помощью предписаний и специализированных программ, размещенных на официальном сайте Microsoft.
Наиболее разнообразные причины возникновения наблюдаются у третьей указанной чуть выше проблемы (операционная система может быть установлена не на тот диск). Здесь и банальная нехватка места, и особенности функционирования таблиц разделов, и несколько других нюансов, описанию которых можно дополнительно посвятить статью. Соответственно, и пути решения неправильного определения места установки ОС будут разнообразными.
Сброс Windows 10 до заводских настроек
Полная переустановка ОС зачастую является необходимым, но отнюдь не безболезненным шагом. Поэтому в отличие от предыдущих версий Windows 10 предоставляет еще и возможность избежать такого разворота событий с помощью сброса всех настроек до заводских.
Суть процесса заключается в следующем:
- Это оптимальный способ для тех, кому важно сохранить пользовательские данные на устройстве.
- За исключением личных файлов все сторонние приложения будут удалены!
- Даже после нажатия кнопки «Сброс» в течение последующих нескольких минут откат до заводских настроек все еще можно остановить.
- Со временем какие-то детали процесса восстановления могут поменяться и станут выглядеть иначе!
- Время установки заново Windows 10 после сброса до заводских настроек может варьироваться в зависимости от особенностей оборудования.
- Список удаленных программ сохраняется в папке «Удаленные приложения», ярлык которой будет размещен на рабочем столе вместе с личными файлами.
Сброс до заводских настроек имеет некоторые преимущества перед чистой установкой Windows 10:
- Полностью отсутствует необходимость в создании загрузочной флэшки или диска.
- ОС сохраняет не только пользовательские файлы, но и некоторые персональные настройки.
Этот способ наиболее приемлем для тех, кто на «вы» с процессом инсталляции операционной системы.
Последовательность действий при сбросе следующая:
- Открыть «Параметры».
- Перейти в «Обновления и безопасность».
- Выбрать «Восстановление».
- Найти пункт «Вернуть компьютер в исходное состояние» и кликнуть в нем по кнопке «Начать».


Поступит запрос по поводу сохранения или удаления наших данных. Затем откроется окно, в котором разработчики будут уверять в том, что подготовка к сбросу не займет много времени. Это и впрямь так!

Особое внимание еще раз акцентируем на том, что все личные файлы в процессе сброса сохраняются, в то время как любые сторонние программы, включая программное обеспечение Microsoft, удаляются полностью. Именно поэтому на данной стадии некоторые пользователи все же решаются запустить полномасштабную переустановку Windows 10. Те же из них, кто продолжает сброс, переходят в следующее окно.


Сброс начинается после перезагрузки компьютера, которая произойдет после нескольких минут подготовки. В это время пользователю дается последний шанс все остановить.


Придется подождать 20 минут, после чего начнется установка Windows 10.

После завершения процесса перед нами появляется уже привычный рабочий стол, а система начинает устанавливать необходимые обновления. Нам же предстоит восстановить удаленное программное обеспечение. Сделать это можно будет, воспользовавшись папкой «Удаленные программы». Отметим, что некоторые «плиточные» приложения (Twitter, MSN новости и т.д.) будут восстановлены не сразу.

Сброс системы завершен полностью. В следующей статье мы подробно опишем процесс перехода на Windows 11.

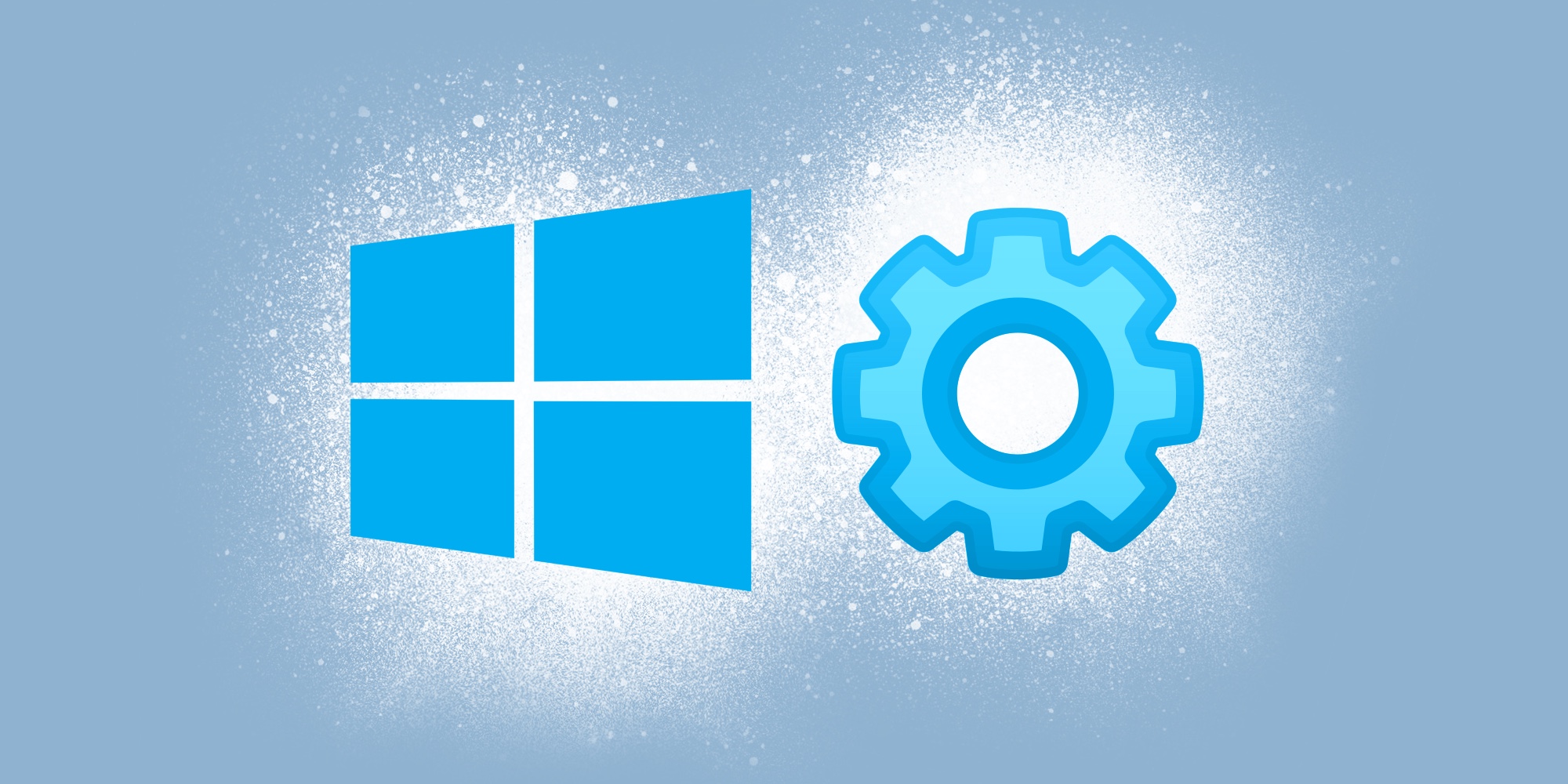



Комментарии