Эту инструкцию по настройке сервера можно использовать почти с любой CMS на PHP и MySQL: Wordpress, Drupal, MODX, October CMS и т. д.
1. Создаем сервер
Редакция выделила бюджет, поэтому берем сервер помощнее. Например, провайдер IT-инфраструктуры Selectel предлагает серверы, оснащенные 4-768 ГБ ОЗУ, 2-72 ядрами ЦП, возможность подключить графический ускоритель и выбрать в качестве сервера даже Raspberry Pi 4 (4/64 ГБ) и Mac mini для iOS-разрабов. Плюс, быстрая тех. поддержка, наличие резервного копирования и API. Такие серверы предназначены для нескольких десятков небольших сайтов или одного крупного.
Мы выберем следующую конфигурацию:
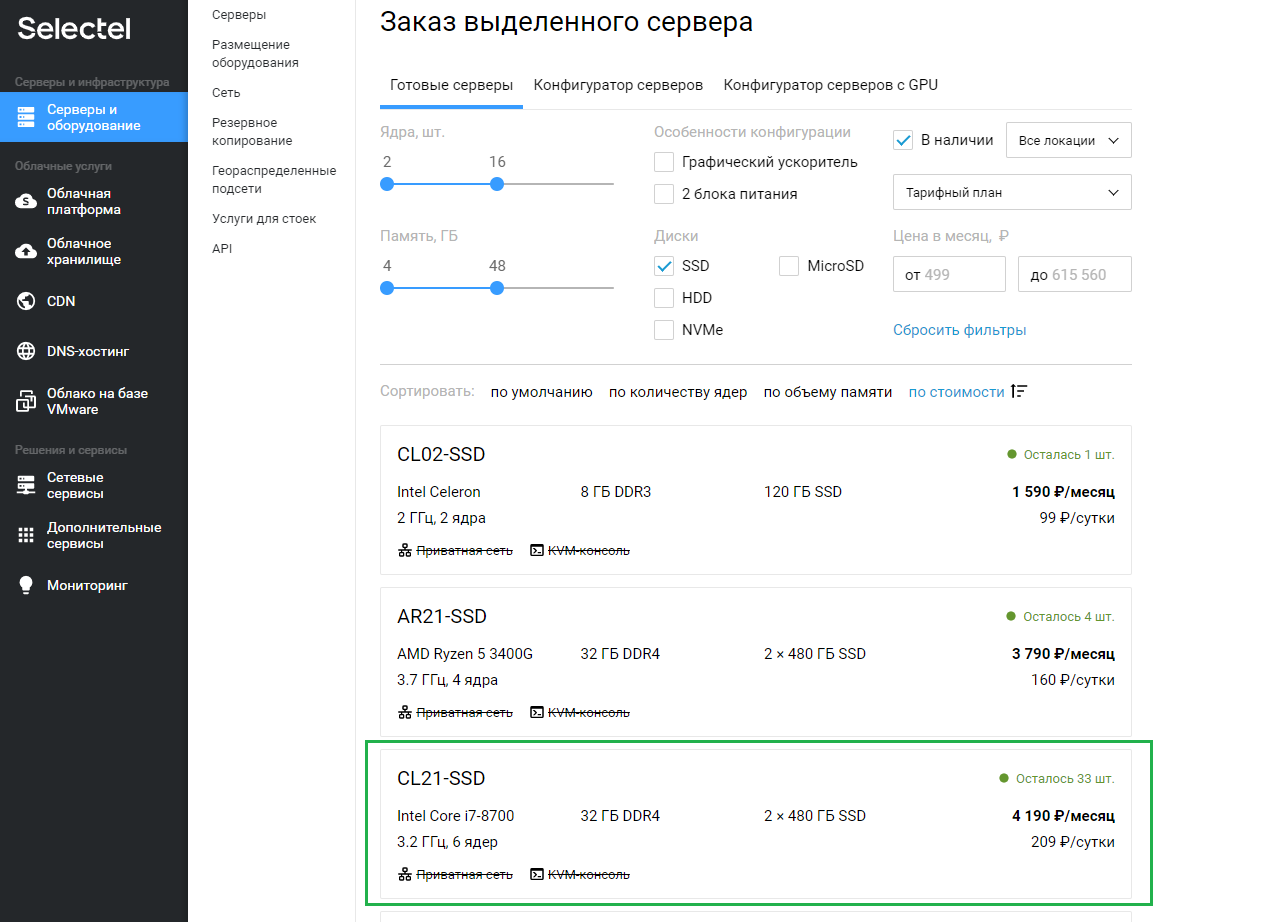
Intel Core i7-8700, 6 ядер по 3.2 ГГц, 32 ГБ ОЗУ, 960 ГБ SSD – отлично, Джумлу потянет.
В качестве ОС выбираем Ubuntu 20.04:
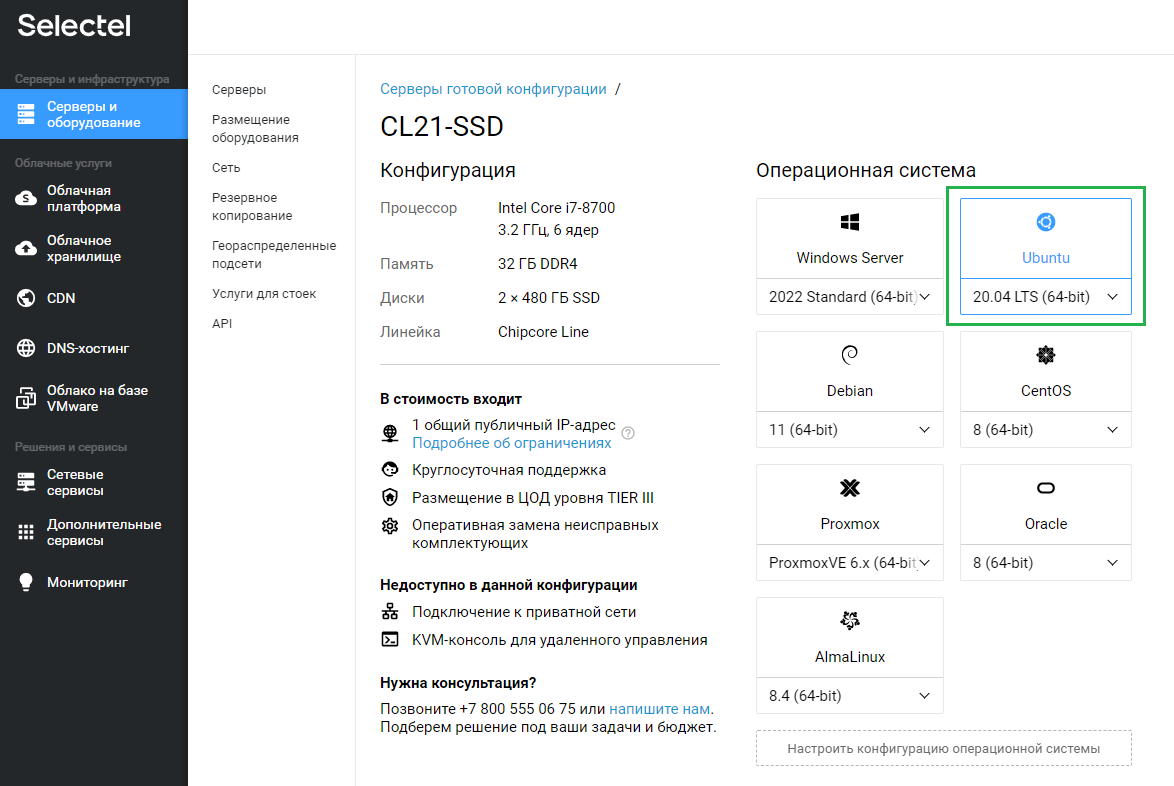
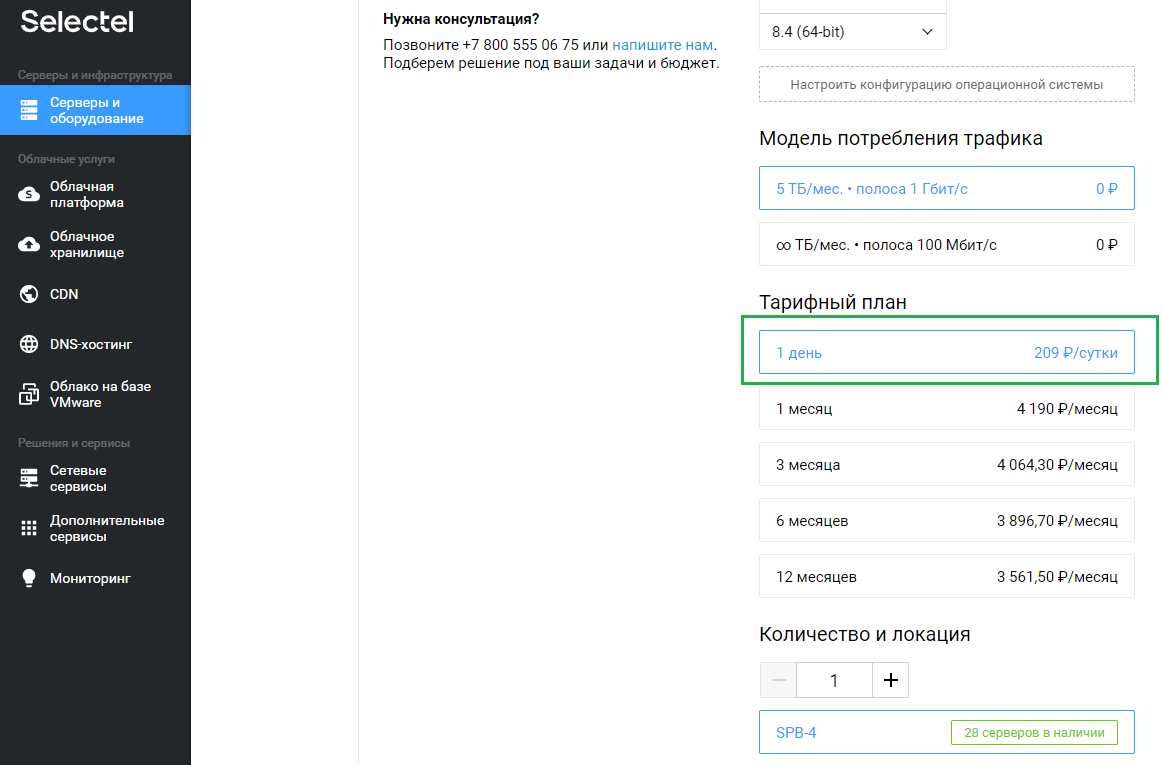
Арендуем сразу два сервера, чтобы два раза не вставать:
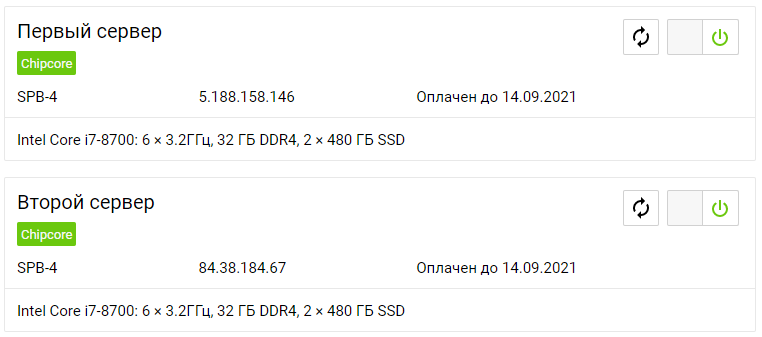
Кликнем по Первому серверу, перейдем во вкладку Операционная система и узнаем IP нашего сервера, имя пользователя и пароль:
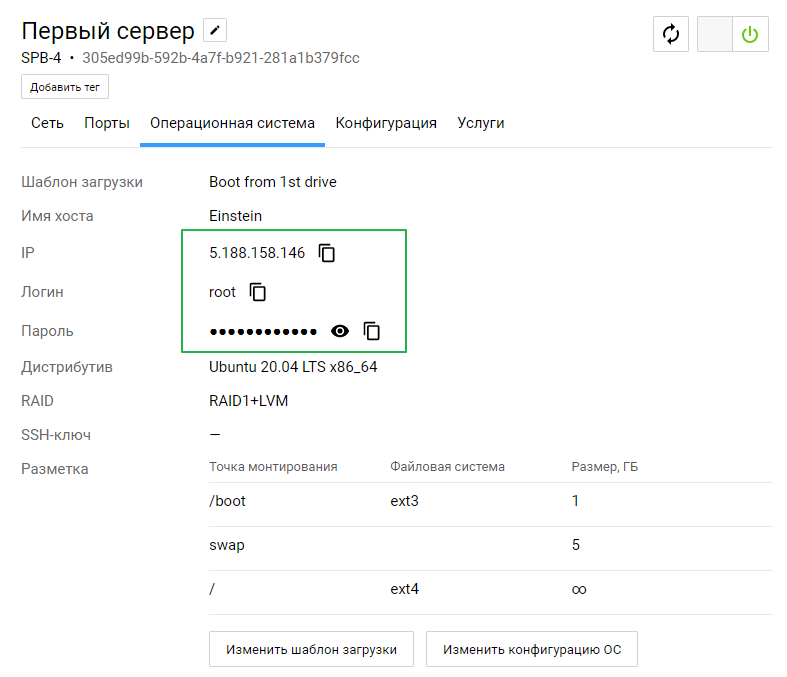
Чтобы зайти на сервер скачаем Putty (Windows), впишем в него IP-адрес, порт 22 и нажмем на Open:
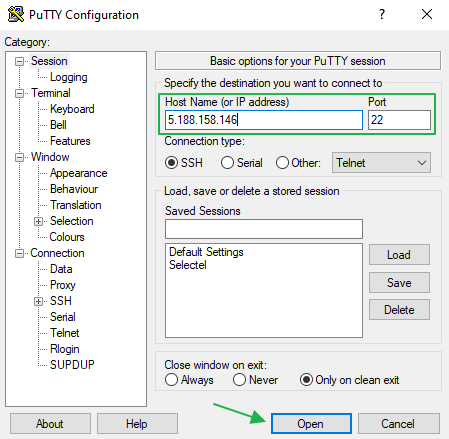
Пользователям Ubuntu достаточно открыть терминал (Ctrl + Alt + T) и ввести:
ssh root@5.188.158.146
Нас попросят ввести логин и пароль. Заходим под рутом (root) и приступаем к установке Джумлы.
1.1. Обновление системы
Обновим систему:
sudo apt update && sudo apt upgrade
1.2. Создание пользователя
В целях безопасности не рекомендуется работать под рутом, поэтому создадим нового пользователя alfred с помощью команды adduser:
adduser alfred
Добавим пользователя alfred в группу sudo:
usermod -aG sudo alfred
Перелогинимся под пользователя alfred:
su - alfred
1.3. Установка сервера MySQL
Установим MySQL-сервер командой:
sudo apt install mysql-server
Скрипт mysql_secure_installation позволяет настроить базовую защиту MySQL-сервера:
sudo mysql_secure_installation
Что он делает:
- устанавливает/меняет пароль root-пользователя;
- удаляет анонимных пользователей;
- ограничивает удаленный доступ root-пользователя;
- удаляет тестовую базу данных.
Что нам выбрать:
Would you like to setup VALIDATE PASSWORD component? [Y/n]: N
Set root password? [Y/n]: N
Remove anonymous users? [Y/n]: Y
Disallow root login remotely? [Y/n]: N
Remove test database and access to it? [Y/n]: Y
Reload privilege tables now? [Y/n]: Y
Логин под рутом нам еще пригодится, поэтому оставим удаленный доступ.
1.4. Создание базы данных
Запускаем MySQL:
sudo mysql
Создадим базу данных joomla_db:
mysql> CREATE DATABASE joomla_db;
Создадим пользователя базы данных joomla_user с паролем password:
mysql> CREATE USER 'joomla_user'@'localhost' IDENTIFIED BY 'password';
Предоставим пользователю joomla_user все привилегии на управление таблицей joomla_db:
mysql> GRANT ALL PRIVILEGES ON joomla_db.* TO 'joomla_user'@'localhost';
Перезагрузим привилегии, чтобы изменения вступили в силу:
mysql> FLUSH PRIVILEGES;
Выйдем из mysql:
mysql> \q
1.5. Установка PHP
В репозиториях Ubuntu 20.04 присутствует только php 7.4. Поскольку нам нужна версия 8, потребуется подключить сторонний репозиторий PPA:
sudo apt install software-properties-common
sudo add-apt-repository ppa:ondrej/php
Joomla 4 поддерживает PHP восьмой версии. Для установки PHP 8 и сопутствующих пакетов введем:
sudo apt install php8.0-fpm php8.0-cli php8.0-gd php8.0-opcache php8.0-mysql php8.0-mcrypt php8.0-xml php8.0-curl
Изменим параметры файла конфигурации php.ini в соответствии с параметрами нашего сервера. Воспользуемся командой sed, которая ищет строчку в файле и заменяет ее на другую:
sudo sed -i "s/memory_limit = .*/memory_limit = 32000M/" /etc/php/8.0/fpm/php.ini
Директива memory_limit устанавливает доступный для PHP объем памяти в мегабайтах (M):
sudo sed -i "s/upload_max_filesize = .*/upload_max_filesize = 128M/" /etc/php/8.0/fpm/php.ini
upload_max_filesize задает максимальный размер закачиваемого файла:
sudo sed -i "s/post_max_size = .*/post_max_size = 128M/" /etc/php/8.0/fpm/php.ini
post_max_size – максимально допустимый размер данных, отправляемых методом POST.
sudo sed -i "s/max_execution_time = .*/max_execution_time = 3000/" /etc/php/8.0/fpm/php.ini
max_execution_time – время, отведенное PHP-коду на исполнение.
Все настройки можно также изменить, открыв файл php.ini с помощью редактора nano:
sudo nano /etc/php/8.0/fpm/php.ini
1.6. Установка Nginx
Установим Nginx:
sudo apt install nginx
Зайдем на сайт, введя в браузере его IP. Если все хорошо, то получим приветственное сообщение:
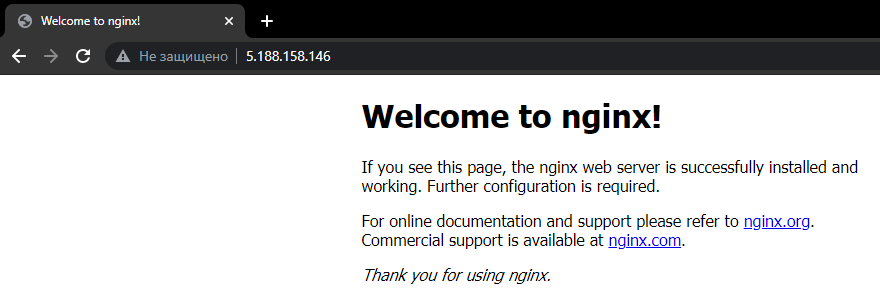
Создадим конфигурационный файл виртуального хоста:
sudo nano /etc/nginx/sites-available/mysite.com
Здесь:
mysite.com – домен. Если у нас есть только IP-адрес и нет домена, мы все равно можем создать папку с именем домена и прописать путь к этой папке в настройках.
Заполним файл следующими строчками:
server {
listen 80;
server_name 5.188.158.146;
root /var/www/mysite.com;
index index.html index.htm index.php;
charset utf-8;
access_log /var/log/nginx/mysite.com.access.log;
error_log /var/log/nginx/mysite.com.error.log info;
location / {
try_files $uri $uri/ /index.php?$args;
}
location ~* /(images|cache|media|logs|tmp)/.*.(php|pl|py|jsp|asp|sh|cgi)$ {
return 403;
error_page 403 /403_error.html;
}
location = /favicon.ico { access_log off; log_not_found off; }
location = /robots.txt { access_log off; log_not_found off; }
error_page 404 /index.php;
location ~ .php$ {
fastcgi_pass unix:/var/run/php/php8.0-fpm.sock;
fastcgi_index index.php;
include fastcgi_params;
fastcgi_param SCRIPT_FILENAME $document_root$fastcgi_script_name;
include /etc/nginx/fastcgi.conf;
}
location ~ /\.(?!well-known).* {
deny all;
}
}
Нажимаем сочетание клавиш Ctrl + O, затем Enter, чтобы сохранить изменения и Ctrl + X, чтобы выйти из редактора nano.
Здесь:
server_name 5.188.158.146 – сюда записываем через запятую IP-адрес и/или домен, например server_name 5.188.158.146, mydomain.com. Ограничимся только IP-адресом.
Мы создали виртуальный хост. Чтобы его активировать, создадим символьную ссылку на файл с конфигурацией и разместим ее в каталоге sites-enabled, который Nginx будет считывать при запуске:
sudo ln -s /etc/nginx/sites-available/mysite.com /etc/nginx/sites-enabled/mysite.com
Проверим конфигурацию Nginx на наличие синтаксических или системных ошибок:
sudo nginx -t
Если ошибок нет, получим:
nginx: the configuration file /etc/nginx/nginx.conf syntax is ok
nginx: configuration file /etc/nginx/nginx.conf test is successful
Перезапустим Nginx:
sudo systemctl restart nginx
1.7. Загрузка Джумлы
Скачаем последнюю версию Джумлы и переименуем архив в joomla.zip:
wget https://downloads.joomla.org/ru/cms/joomla4/4-0-2/Joomla_4-0-2-Stable-Full_Package.zip?format=zip -O joomla.zip
Создадим папку с нашим сайтом mysite.com:
sudo mkdir -p /var/www/mysite.com
Чтобы разархивировать архив, установим утилиту unzip:
sudo apt install unzip
Разархивируем Джумлу в папку mysite.com:
sudo unzip joomla.zip -d /var/www/mysite.com
Наделим пользователя www-data правами (chown) на все файлы и папки внутри директории (-R, то есть рекурсивно) /var/www/mysite.com:
sudo chown -R www-data: /var/www/mysite.com
Еще раз зайдем на наш сайт через браузер и увидим установщик Джумлы:
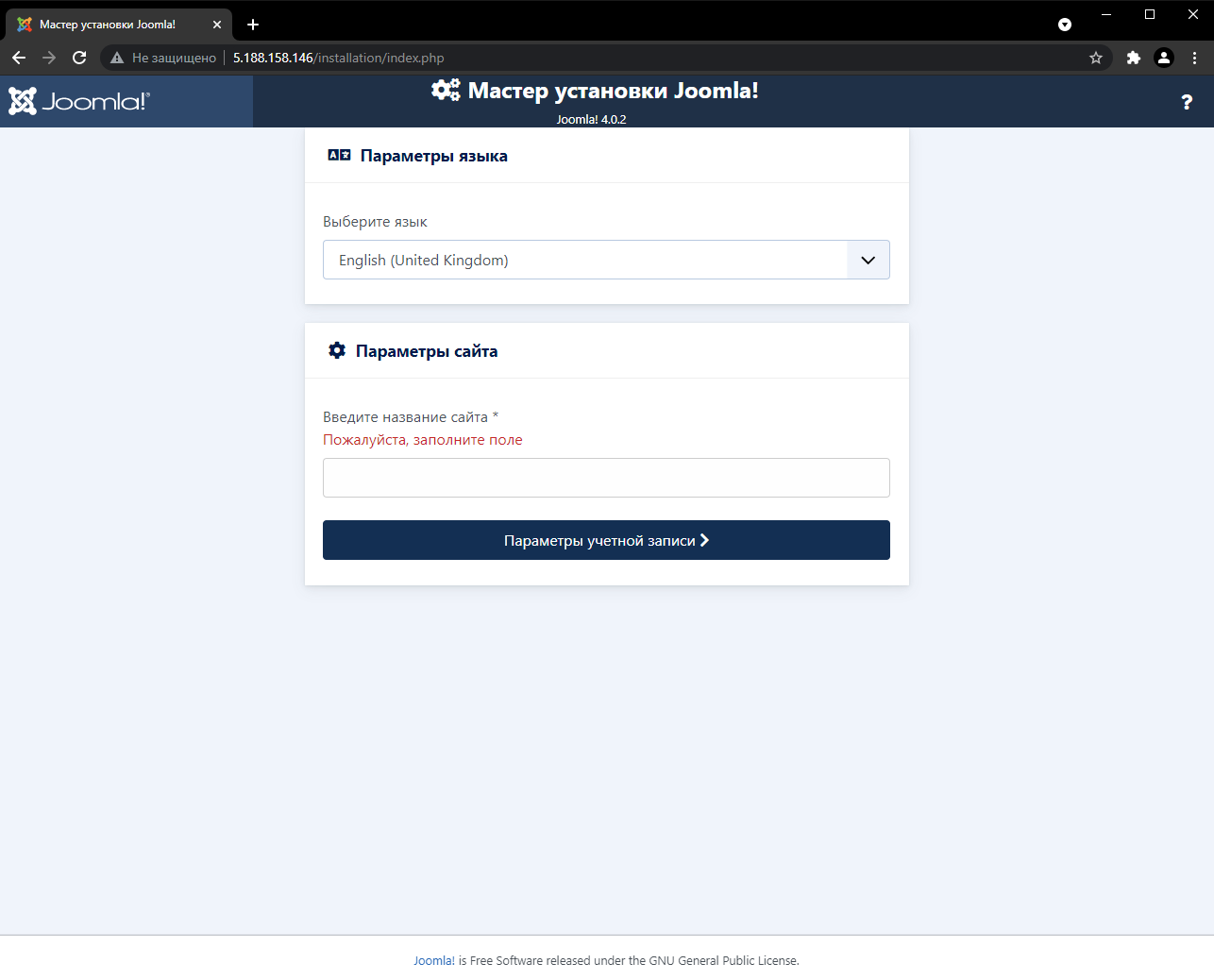
Создадим учетную запись:
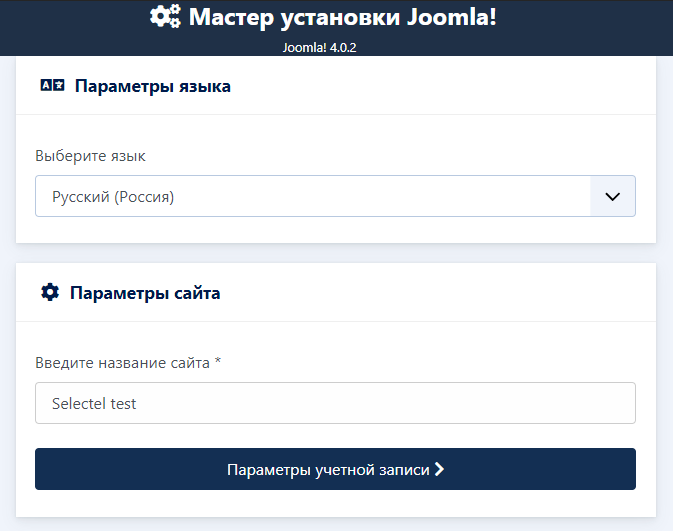
Заполним параметры учетной записи админа:
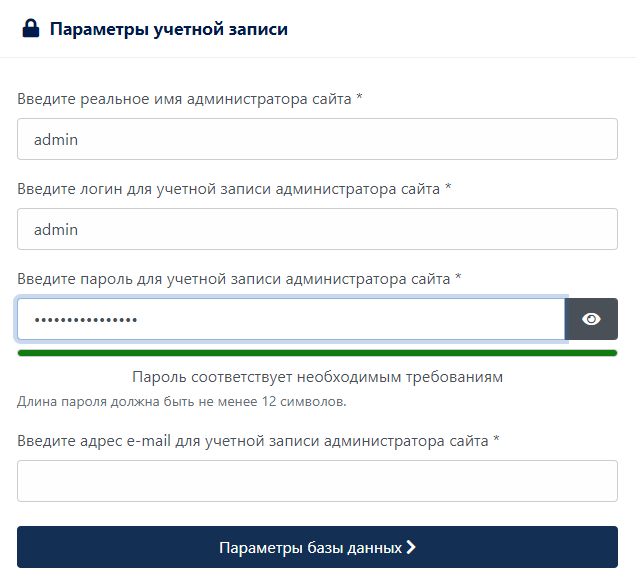
и заполним поля с именем БД, именем пользователя БД и его паролем:
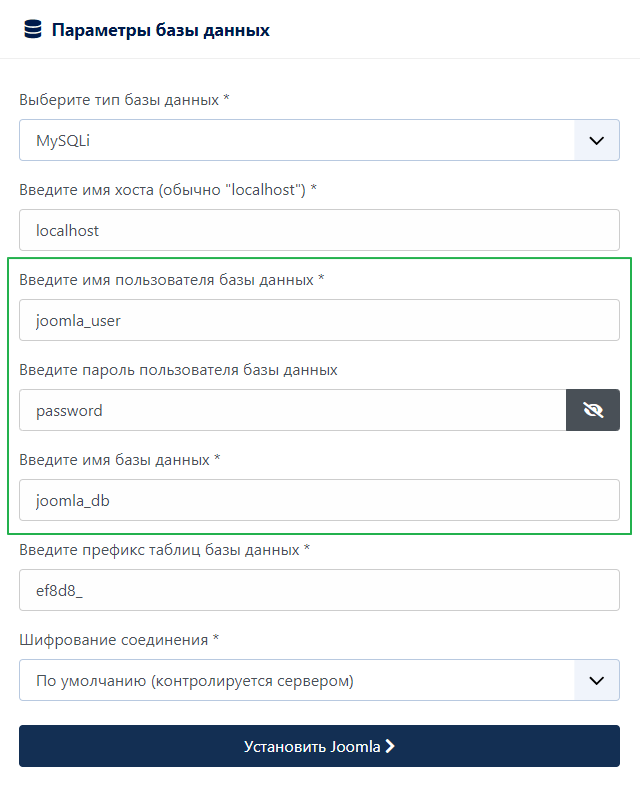
После установки Джумлы:
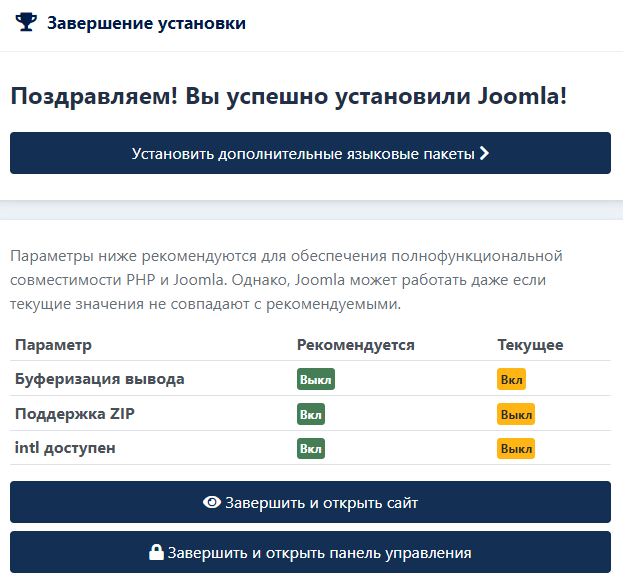
перейдем в панель администратора http://5.188.158.146/administrator/ (вместо этого IP напишите свой) залогинимся и создадим свою первую запись:
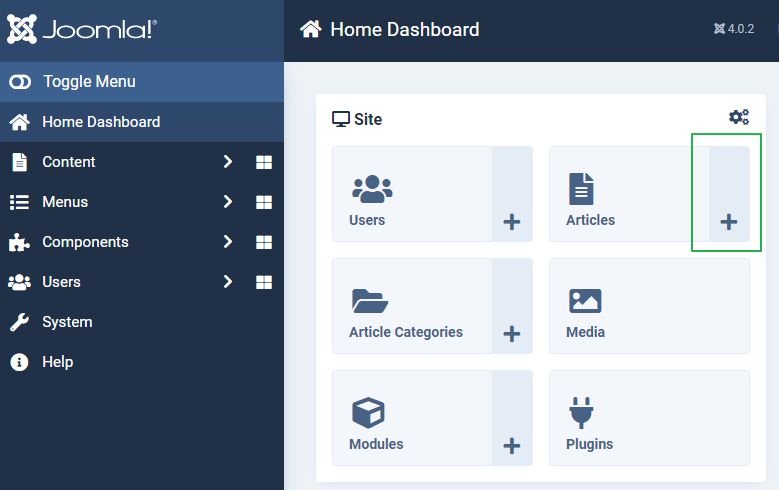
Заполним поля и кликнем по кнопке Save & Close:
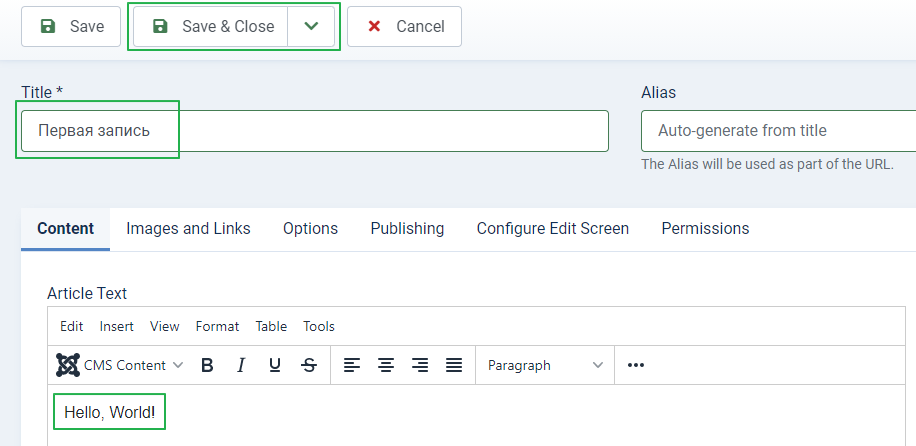
Перейдем во вкладку Content → Articles и кликнем по Toggle featured status:
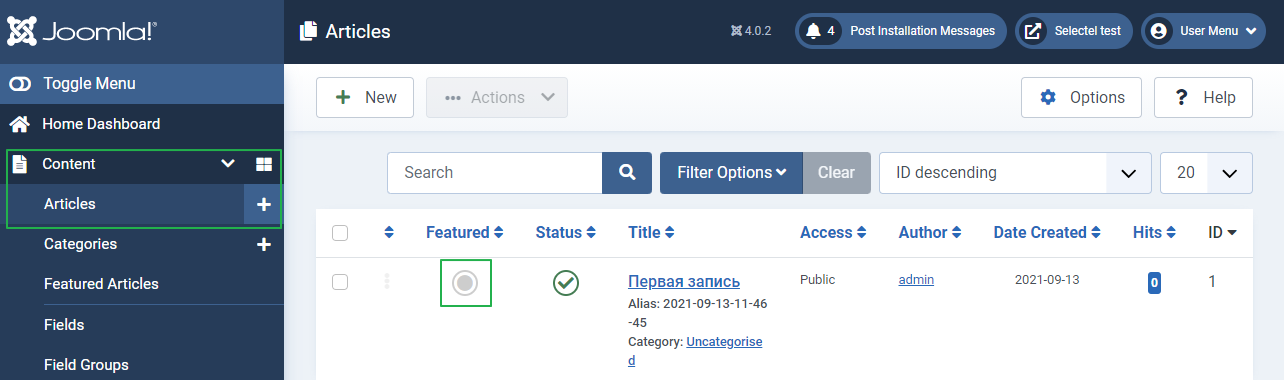
Перейдем на главную страницу http://5.188.158.146/:
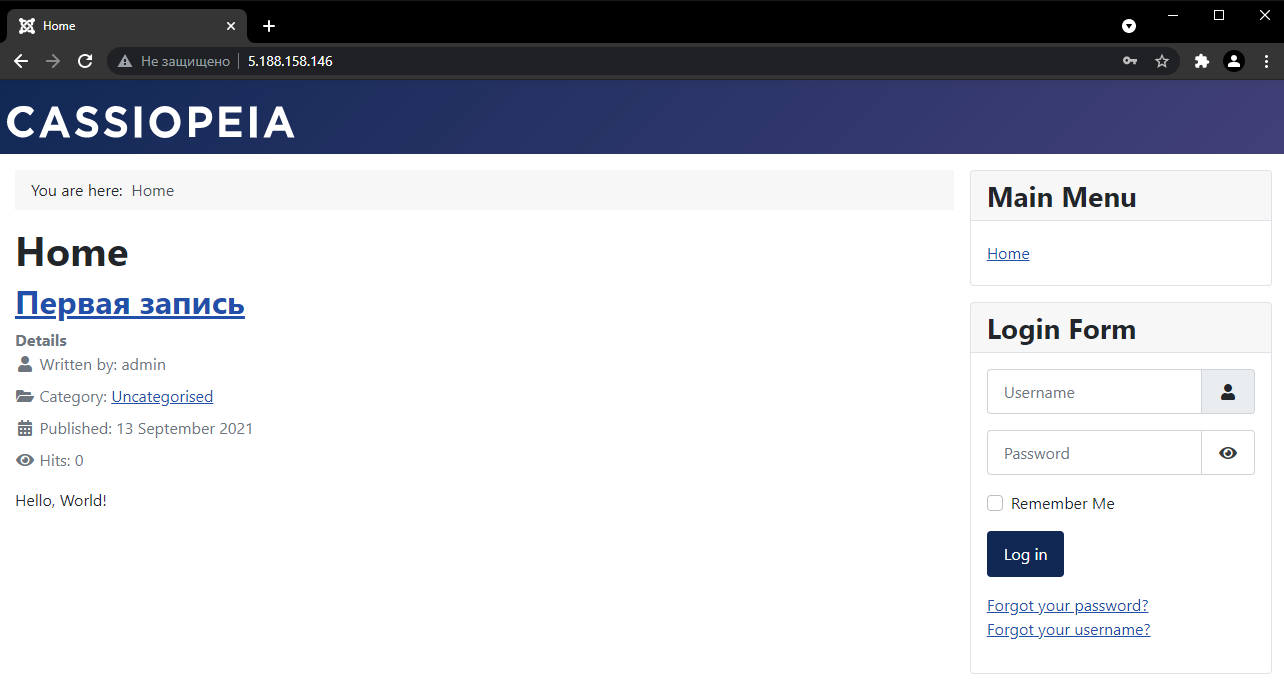
1.8. Настройка фаервола
UFW (Uncomplicated Firewall) – популярная и простая утилита для настройки и управления фаерволом в дистрибутивах Ubuntu и Debian. По умолчанию фаервол уже установлен, но не активирован.
Если фаервол вдруг не установлен, то установим его командой:
sudo apt install ufw
Узнаем текущий статус фаервола:
sudo ufw status
Фаервол выключен:
Status: inactive
Посмотрим профили приложений:
sudo ufw app list
В зависимости от пакетов, установленных в системе, вывод будет выглядеть следующим образом:
Nginx Full
Nginx HTTP
Nginx HTTPS
OpenSSH
Разрешим фаерволу доступ к профилям OpenSSH и 'Nginx Full':
sudo ufw allow OpenSSH
sudo ufw allow 'Nginx Full'
Включим фаервол:
sudo ufw enable
Если понадобится отключить фаервол, воспользуемся командой:
sudo ufw disable
1.9. Защита от брутфорса: fail2ban
В сети полно ботнетов, непрерывно сканирующих стандартные порты подключения SSH и пытающихся выполнить атаку перебором. Защищаемся от этого, ограничив количество неудачных попыток входа на сервер с помощью программы fail2ban.
Установим fail2ban:
sudo apt install fail2ban
и проверим его статус:
sudo systemctl status fail2ban
Получим следующий вывод:
● fail2ban.service - Fail2Ban Service
Loaded: loaded (/lib/systemd/system/fail2ban.service; enabled; vendor preset: enabled)
Active: active (running) since Thu 2021-09-09 18:18:55 EEST; 4s ago
Docs: man:fail2ban(1)
Main PID: 79346 (f2b/server)
Tasks: 5 (limit: 2282)
Memory: 13.4M
CGroup: /system.slice/fail2ban.service
└─79346 /usr/bin/python3 /usr/bin/fail2ban-server -xf start
Утилита работает.
Чтобы изменить настройки fail2ban откроем файл конфигурации:
sudo nano /etc/fail2ban/jail.conf
Найдем в нем следующие строчки:maxretry = 5 – количество неудачных попыток входа до бана.findtime = 10m – IP-адрес банится, если в течение 10 минут было предпринято 5 неудачных попыток хода.bantime = 10m – IP-адрес банится на 10 минут.
Если поменяли параметры, то нужно перезапустить сервис fail2ban, чтобы изменения вступили в силу:
sudo systemctl restart fail2ban
1.10. Установка SSL-сертификата
SSL-сертификат можно поставить только с доменом (IP-адрес не подойдет). Если домен есть, то получим и установим бесплатный сертификат через центр сертификации Let's Encrypt.
Для этого установим утилиту сerbot, которая автоматизирует все шаги и ее плагин для Nginx:
sudo apt install certbot python3-certbot-nginx
Получим сертификат для домена mydomain.com:
sudo certbot --nginx -d mydomain.com -d www.mydomain.com
2. Миграция
Теперь перенесем БД и файлы с Джумлой на второй сервер.
2.1. Устанавливаем PHP и Nginx
Данные второго сервера:
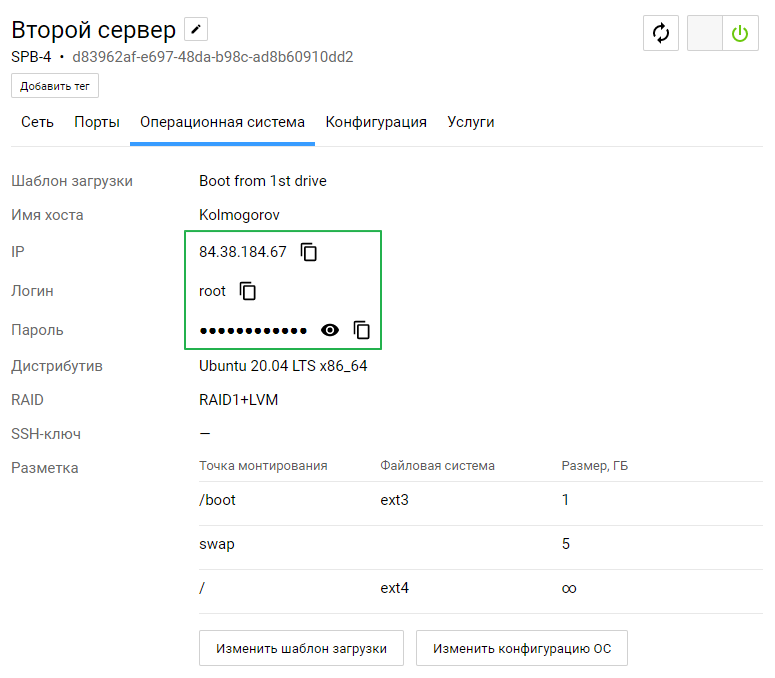
Заходим на второй сервер и обновляемся:
sudo apt update && sudo apt upgrade
Установим php:
sudo apt install software-properties-common
sudo add-apt-repository ppa:ondrej/php
sudo apt install php8.0-fpm php8.0-cli php8.0-gd php8.0-opcache php8.0-mysql php8.0-mcrypt php8.0-xml php8.0-curl
поставим nginx :
sudo apt install nginx
Откроем файл с конфигурацией Nginx:
sudo nano /etc/nginx/sites-available/mysite.com
Конфигурация как у первого сервера, только поменялся IP-адрес:
server {
listen 80;
server_name 84.38.184.67;
root /var/www/mysite.com;
index index.html index.htm index.php;
charset utf-8;
access_log /var/log/nginx/mysite.com.access.log;
error_log /var/log/nginx/mysite.com.error.log info;
location / {
try_files $uri $uri/ /index.php?$args;
}
location ~* /(images|cache|media|logs|tmp)/.*.(php|pl|py|jsp|asp|sh|cgi)$ {
return 403;
error_page 403 /403_error.html;
}
location = /favicon.ico { access_log off; log_not_found off; }
location = /robots.txt { access_log off; log_not_found off; }
error_page 404 /index.php;
location ~ .php$ {
fastcgi_pass unix:/var/run/php/php8.0-fpm.sock;
fastcgi_index index.php;
include fastcgi_params;
fastcgi_param SCRIPT_FILENAME $document_root$fastcgi_script_name;
include /etc/nginx/fastcgi.conf;
}
location ~ /\.(?!well-known).* {
deny all;
}
}
Создадим символьную ссылку:
sudo ln -s /etc/nginx/sites-available/mysite.com /etc/nginx/sites-enabled/mysite.com
Проверим файл конфигурации на ошибки:
sudo nginx -t
Перезапустим сервер Nginx:
sudo systemctl restart nginx
2.2. Переносим базу данных
Перенос БД включает в себя следующие шаги:
- Экспорт БД с помощью утилиты
mysqldump. - Архивация дампа БД.
- Перенос архива с дампом БД на второй сервер, используя команду
scp. - Создание пользователя базы данных и пустой базы данных на втором сервере.
- Распаковка архива с дампом БД на втором сервере.
- Импорт в пустую базу данных дампа БД.
Зайдем на первый сервер и перелогинимся под рута:
sudo su
Сделаем дамп базы данных с помощью утилиты mysqldump и сохраним дамп БД в папке /home/alfred/:
mysqldump -u root -p joomla_db > /home/alfred/joomla_db.sql;
Установим архиватор zip:
sudo apt install zip
Перейдем в папку пользователя alfred:
cd /home/alfred/
и заархивируем дамп БД:
zip /home/alfred/database.zip ./joomla_db.sql
Создадим на втором сервере пользователя alfred:
sudo adduser alfred
sudo usermod -aG sudo alfred
Перенесем дамп БД с первого сервера на второй. Для этого вернемся к первому серверу и введем:
scp /home/alfred/database.zip root@84.38.184.67:/home/alfred
Здесь:
команда scp – копирует файлы по ssh между компьютерами под управлением Linux. root – логин администратора второго сервера.84.38.184.67 – IP второго сервера.
Зайдем на второй сервер и установим утилиту для распаковки архива unzip:
sudo apt install unzip
Распакуем архив с дампом БД в папку пользователя alfred:
sudo unzip /home/alfred/database.zip -d /home/alfred
Установим MySQL-сервер:
sudo apt install mysql-server
Откроем MySQL:
sudo mysql
Создадим пустую базу данных joomla_db:
mysql> CREATE DATABASE joomla_db;
Создадим пользователя базы данных joomla_user:
mysql> CREATE USER 'joomla_user'@'localhost' IDENTIFIED BY 'password';
Дадим ему привилегии на управление базой данных:
mysql> GRANT ALL PRIVILEGES ON joomla_db.* TO 'joomla_user'@'localhost';
Перезагрузим привилегии:
mysql> FLUSH PRIVILEGES;
Выйдем из MySQL:
mysql> \q
Перейдем в папку пользователя alfred:
cd /home/alfred/
Импортируем в пустую базу данных joomla_db дамп БД, который мы сделали на первом сервере:
mysql -u root -p joomla_db < /home/alfred/joomla_db.sql;
Базу данных перенесли, теперь очередь Джумлы.
2.3. Переносим файлы Джумлы
Перенос файлов Джумлы включает в себя следующие шаги:
- Архивация папки с Джумлой.
- Перенос архива на второй сервер с помощью команды
scp. - Распаковка архива в папку
/var/www/mysite.com.
Зайдем на первый сервер:
cd /var/www/
Заархивируем файлы Джумлы в папку пользователя alfred:
sudo zip -r /home/alfred/joomla_copy.zip ./mysite.com
Создадим на втором сервере папку mysite.com:
sudo mkdir -p /var/www/mysite.com
Зайдем на первый сервер и перенесем архив с Джумлой на второй сервер:
scp /home/alfred/joomla_copy.zip root@84.38.184.67:/home/alfred
Зайдем на второй сервер и разархивируем архив с Джумлой в папку /var/www/:
sudo unzip /home/alfred/joomla_copy.zip -d /var/www/
Наделим пользователя правами (chown) на подпапки с сайтом:
sudo chown -R www-data: /var/www/mysite.com
Перейдем на главную страницу второго сервера http://84.38.184.67:
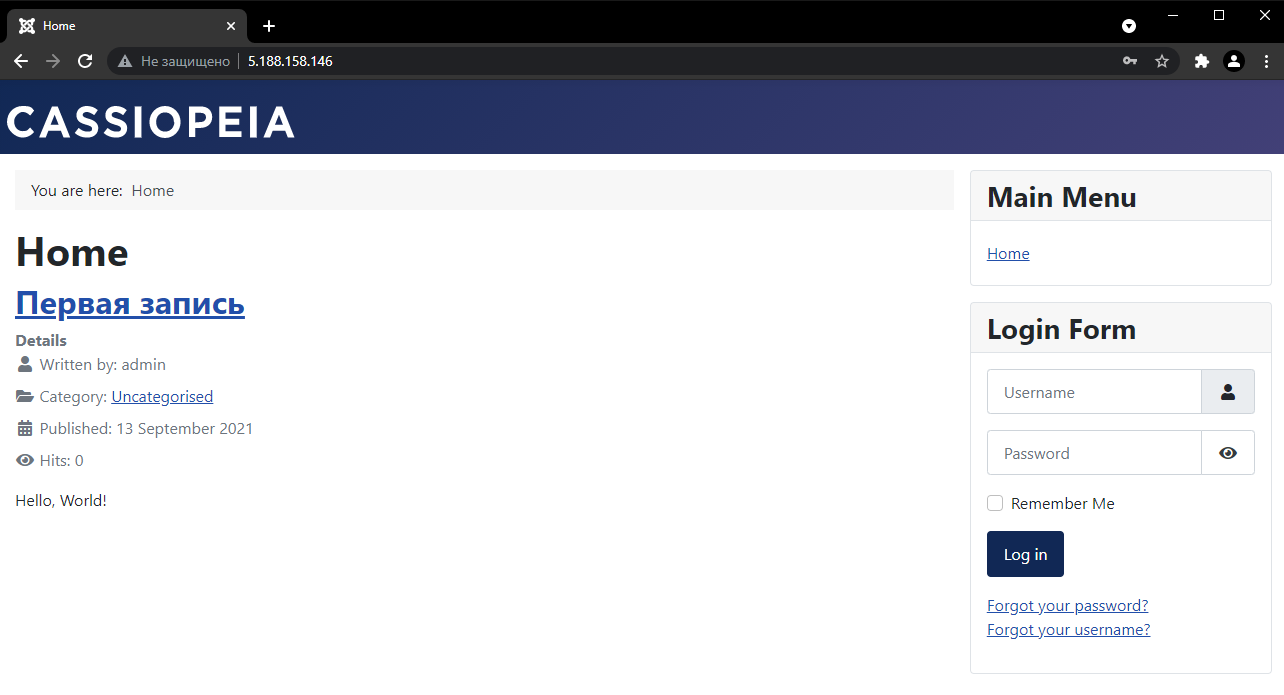
Миграция завершена.
PS: в целях безопасности можно отключить логин под рутом по SSH. Для этого откроем конфиг SSH-сервера:
sudo nano /etc/ssh/sshd_config
Найдем строчку PermitRootLogin yes и поменяем yes на no.
Перезапустим сервер SSH:
sudo service sshd restart
или
sudo systemctl restart sshd
3. Расширения
Расширения Joomla помогут превратить сайт в интернет-магазин, ускорить загрузку сайта, позаботиться о безопасности и многое другое. Расширения доступны по адресу
extensions.joomla.org. Вот самые популярные из них:
Расширения для интернет магазина
- HikaShop – расширение электронной коммерции для всех версий Joomla.
- JoomShopping – более 400 тыс. новых пользователей расширением за 3 года.
- EShop – просто устанавливаете, добавляете продукты, включаете встроенные модули, плагины оплаты, плагины доставки и начинаете принимать заказы.
SEO
- Google Structured Data – помогает размечать структурированные данные на страницы, чтобы Google точнее распознавал данные на ней и использовать их в результатах поиска.
- EO-Generator, Aimy Speed Optimization PRO – увеличивает скорость загрузки страницы за счет объединения, сжатия и кэширования файлов.
- TAGZ Open Graph – сообщает социальным сетям какую информацию отображать каждый раз, когда кто-либо другой делится ссылкой на ваш сайта.
Безопасность
- Watchful Client – автоматизирует такие задачи, как создание резервных копий сайта, сканирование на наличие признаков проникновения и обновление расширений.
- SpambotCheck – используя черные списки электронной почты, предотвращает регистрацию и вход смап-ботов.
- OSpam-a-note – блокирует регистрацию ботов за счет меток времени: если форма отправлена очень быстро, то регистрация будет заблокирована.
- Brute Force Stop – защищает сайт от брутфорса.
- Admin Tools – уведомит вас о новых релизах Joomla, исправит разрешения ваших файлов и каталогов, защитит каталог администратора паролем, изменит префикс вашей базы данных и многое другое.
Отображение контента
- Mini FrontPage – отражает статьи из выбранных категорий с датой и дизайном на выбор.
- Latest News+ Date – кастомизирует отображение новостей как предыдущее расширение.
- Vertical scroll recent article – заголовок статьи будет прокручиваться снизу вверх по вертикали.
- DJ-ImageSlider – создает неограниченное количество групп и слайдов.
- Slideshow CK – отображает изображения или видео с красивыми эффектами.
- Phoca Gallery – галерея с 15 способами отображения контента.
- Advanced Custom Fields – расширяет коллекцию основных полей Joomla: YouTube, Vimeo, HTML-Audio, Google Map и др.
- GMapFP OpenStreetMap Custom Field – позволяет пользователям и редактору легко устанавливать маркеры на карту OpenStreetMap.
- GMapFP : Google Map or Openstreet Map – можно использовать Google Maps и Openstreet Maps вместе.
4. Локализация Джумлы
Чтобы поменять язык на русский перейдем в System → Language → Вводим в поле поиска russian → Install:
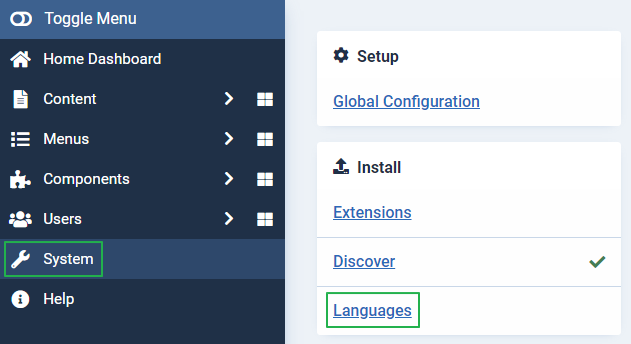
Сделаем Русский язык основным: System → Manage → Languages → Выберем Russian значением по дефолту:
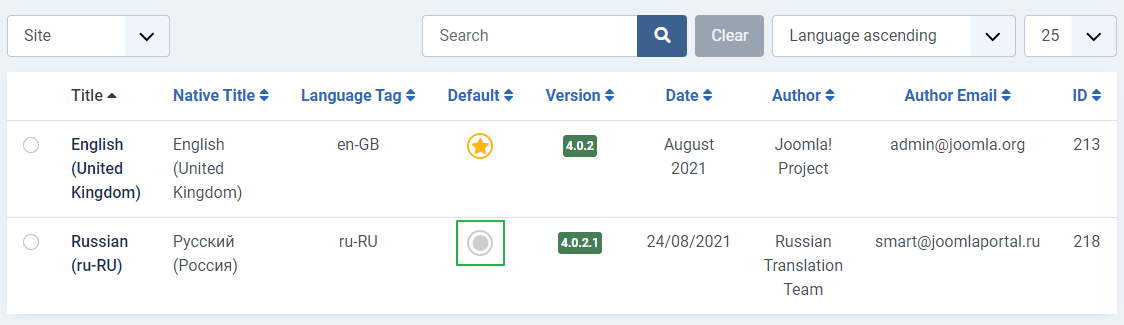
5. Ускорение Джумлы и настройка бэкапа
5.1. Включение кэша
Когда посетитель переходит на страницу, Joomla извлекает содержимое из базы данных, загружает расширения, необходимые для этой страницы, файлы шаблона и создает страницу, которую видит пользователь. Формирование новой страницы занимает время. При включении кэша пользователи будут получать сохраненную версию страницы вместо генерации новой страницы.
Чтобы включить кэширование перейдем в Панель управления → Общие настройки → Система и выберем Стандартное кэширование:
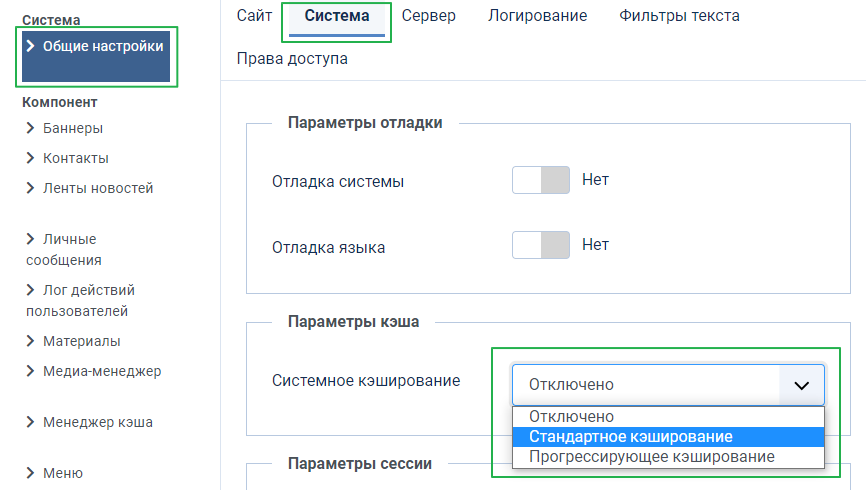
Стандартное кэширование отдает одинаковый кэш всем посетителям, прогрессирующее кэширование создает кэш для каждого отдельного посетителя.
Чтобы сбросить кэш, откроем Панель управления → вкладку System и кликнем по Очистить кэш → Очистить все.
5.2. Сжатие страницы
Gzip сжимает страницу перед отправкой ее посетителю. Для включения сжатия перейдем:
Панель управления → Общие настройки → Сервер и включим Gzip-сжатие страниц:
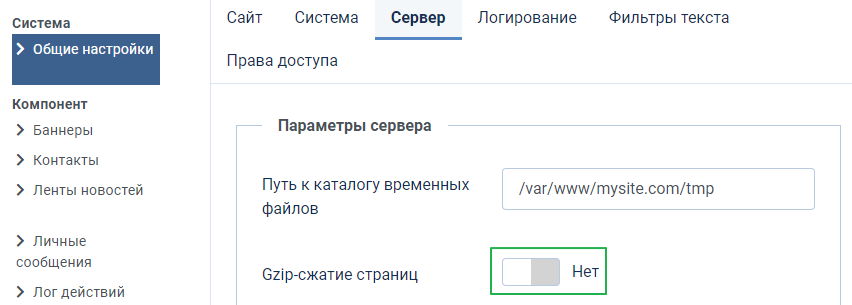
5.3. Объединение CSS и JavaScript
Расширение JCH Optimize объединяет JavaScript- и CSS-файлы в один, снижая объем передаваемых данных и уменьшая количество HTTP-запросов к серверу.
Чтобы установить расширение перейдем в Система → Расширения → Установить из JED и введем в поле поиска JCH Optimize:
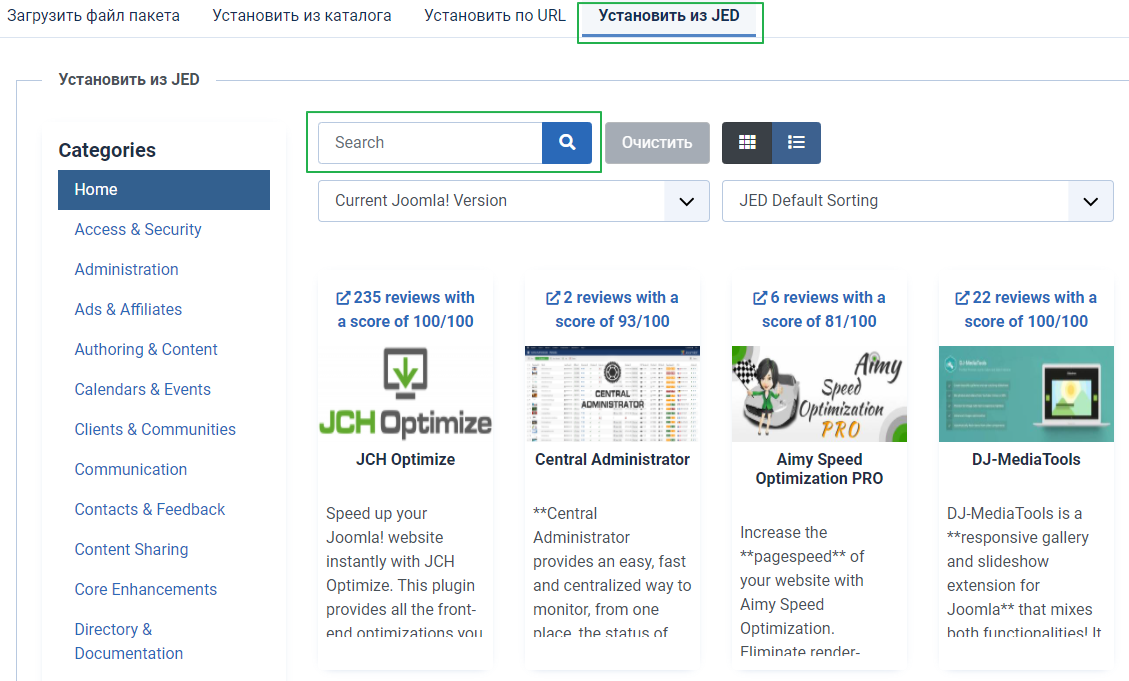
Перейдем на страницу расширения и установим его. Настройки расширения доступны в Компоненты → JCH Optimize. По умолчанию сжатие JS и CSS включены.
5.4. Настройка бэкапа
С помощью расширения Akeeba Backup можно делать бэкапы в один клик. Установим Akeeba Backup через JED. Теперь перейдем в Компоненты → Akeeba Backup и кликнем по кнопке Default Backup Profile. Бэкап создается автоматически и будет доступен в Manage Backups:
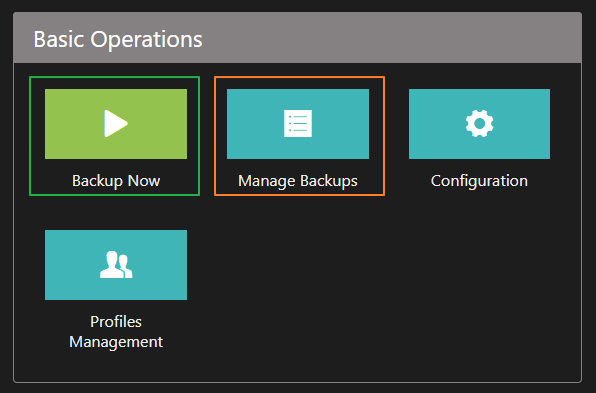
5.5. Быстрый хостинг
Чтобы ускорить загрузку сайта выберите хостинг, который наилучшим образом соответствует требованиям вашего ресурса: объем накопителя, процессор и количество ядер, объем оперативки и ежемесячного трафика, наличие резервного копирования, быстрая техническая поддержка.
В этой статье мы:
- научились работать со стеком LEMP: Linux, Nginx, MySQL, PHP;
- установили Joomla на выделенный сервер;
- настроили фаервол и ограничили количество неудачных попыток входа сервер;
- перенесли готовый Joomla-сайт на другой сервер;
- ускорили работу Joomla.

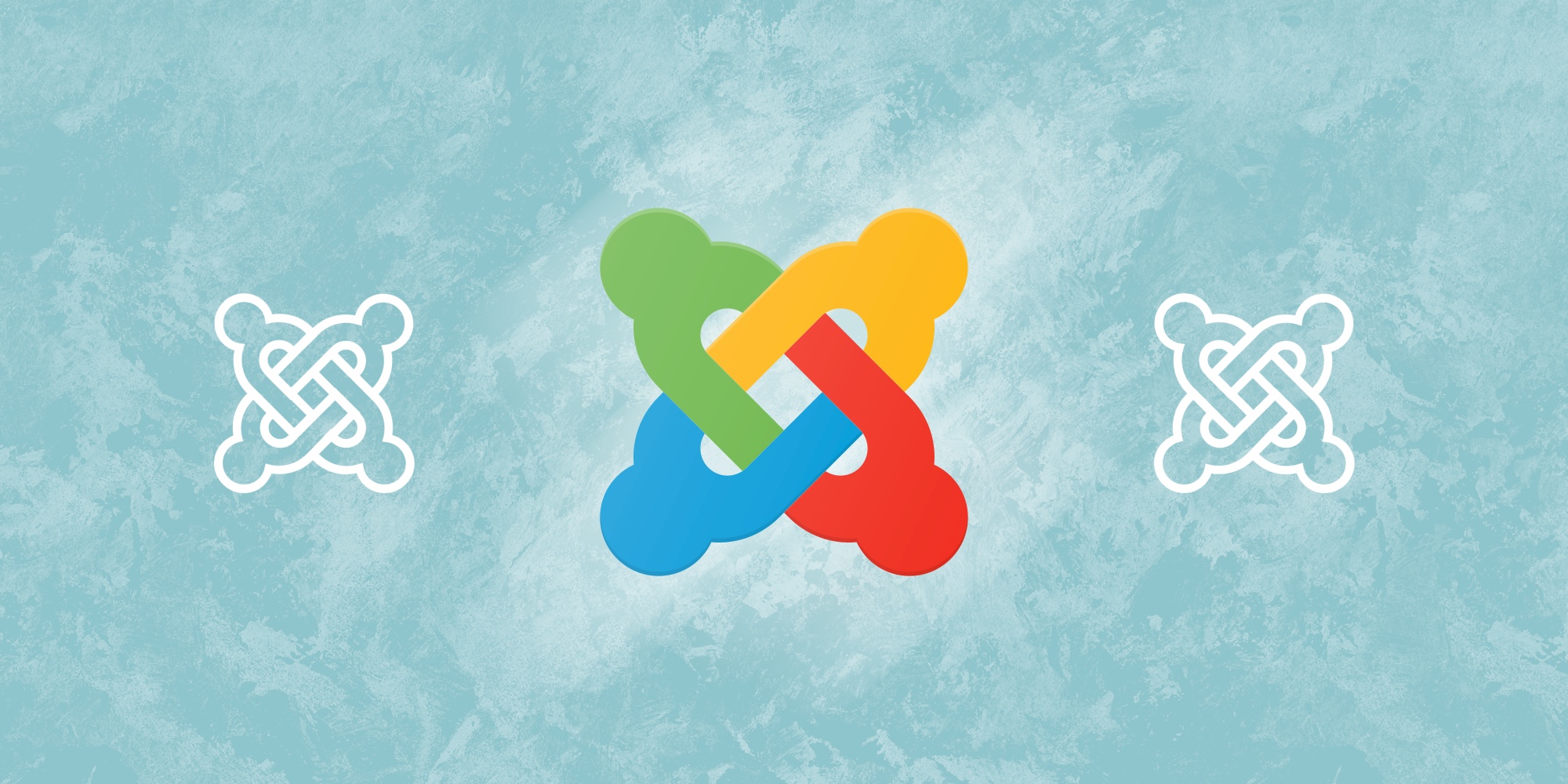
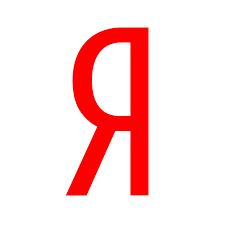

Комментарии