Хочешь уверенно проходить IT-интервью?
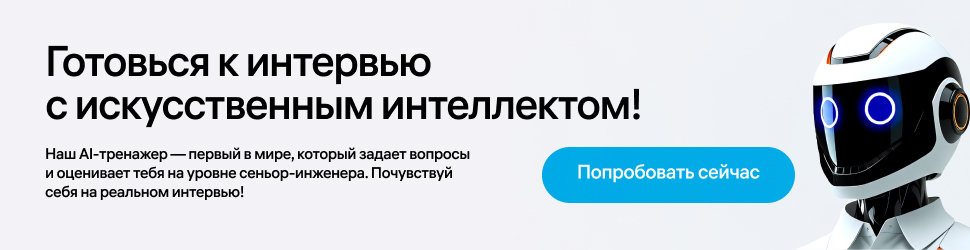
Мы понимаем, как сложно подготовиться: стресс, алгоритмы, вопросы, от которых голова идёт кругом. Но с AI тренажёром всё гораздо проще.
💡 Почему Т1 тренажёр — это мастхэв?
- Получишь настоящую обратную связь: где затык, что подтянуть и как стать лучше
- Научишься не только решать задачи, но и объяснять своё решение так, чтобы интервьюер сказал: "Вау!".
- Освоишь все этапы собеседования, от вопросов по алгоритмам до диалога о твоих целях.
Зачем листать миллион туториалов? Просто зайди в Т1 тренажёр, потренируйся и уверенно удиви интервьюеров. Мы не обещаем лёгкой прогулки, но обещаем, что будешь готов!
Реклама. ООО «Смарт Гико», ИНН 7743264341. Erid 2VtzqwP8vqy
Недорогой одноплатный компьютер Raspberry Pi отлично работает с Java, отчего hardware-разработка становится не сложнее классической разработки ПО.
Из этой статьи вы узнаете, как разработать приложение на JavaFX в стиле дашборд, используя библиотеку TilesFX.
На рис. 1 изображен пользовательский интерфейс (далее UI).
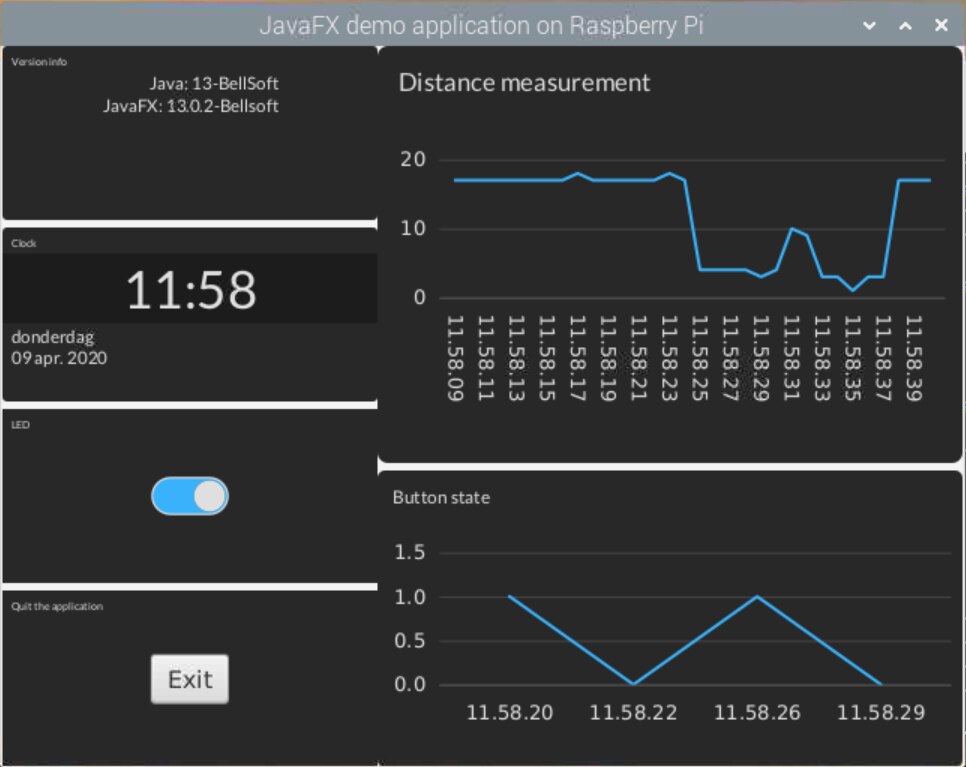
Также вы можете ознакомиться с видео, на котором показана работа приложения на Raspberry Pi 3B+ и функциональность интерфейса с тачскрином.
Приведенный код и рассмотренные методы применимы только к микрокомпьютерам Raspberry Pi на чипах ARM v7 и ARM v8. В разделе спецификаций плат Raspberry Pi на Википедии вы найдете типы поставляющихся с этими процессорами плат:
● Модель A+, версия 3;
● Модель B, версии 2, 3 и 4;
● Вычислительный модуль (Compute Module), версия 3.
Прочие используемые в проекте электронные компоненты вы найдете в большинстве стартовых наборов Arduino/Pi. Если вы хотите использовать другие элементы, можете начать с компонентов из проекта, и подстроить их под свои нужны. Мой комплект выглядит следующим образом:
● Raspberry Pi 3 Модель B+;
● SD карта 32 GB (или более) на ОС Raspberry Pi (бывш. Raspbian);
● Монитор, клавиатура и мышь;
● Светодиод и резистор (для большинства подойдет 330 Ом);
● Кнопочный переключатель;
● Датчик расстояния HC-SR04;
● Беспаечная макетная плата и провода.
Подготовка платы Raspberry Pi
Если вы работаете Raspberry Pi впервые, подготовьте карту SD с операционной системой. В проекте используется Full ОС Raspbian (полная версия). Загрузите инструмент Imager. Для своей работы я взял версию Raspberry Pi Imager 1.2 от марта 2020 г. (рис. 2 и рис. 3). Убедитесь, что устанавливаете полную версию.
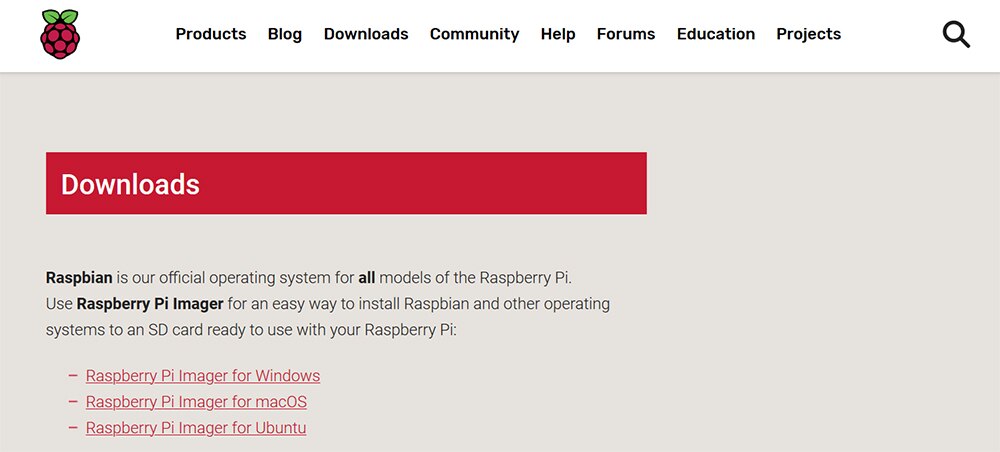
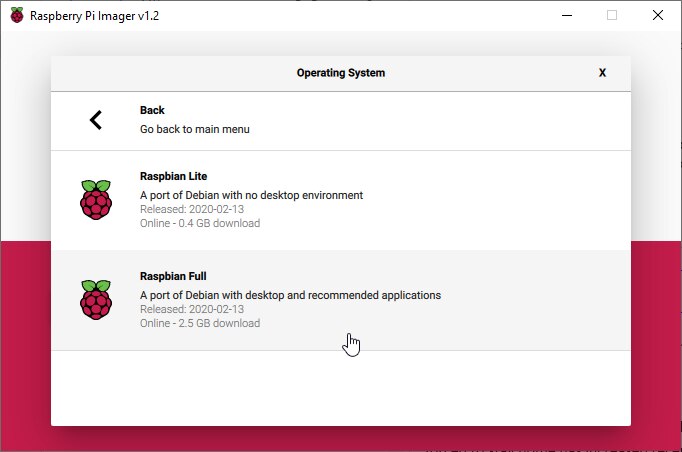
Как только SD карта будет готова, вставьте ее в плату Raspberry Pi, запустите операционную систему и выполните действия по настройке и подключению к вашей сети Wi-Fi.
Установка JDK (Java Development Kit) с помощью JavaFX
В примечаниях к релизу Raspbian указано, что используемая мной версия ОС включает OpenJDK 11.
2019-06-20:
* Based on Debian Buster
* Oracle Java 7 and 8 replaced with OpenJDK 11
Java-версия:
$ java -version
openjdk version "11.0.3" 2019-04-16
OpenJDK Runtime Environment (build 11.0.3+7-post-Raspbian-5)
OpenJDK Server VM (build 11.0.3+7-post-Raspbian-5, mixed mode)
Теперь плата готова к запуску любых приложений на основе Java 11. Однако JavaFX больше не является частью JDK (начиная с Java 11), и запустить JavaFX-программу на Raspberry Pi «из коробки» не получится.
К счастью, BellSoft разработала Liberica JDK. Предназначенная для Raspberry Pi версия включает JavaFX,
поэтому вы сможете запускать упакованное приложение JavaFX с помощью команды java -jar yourapp.jar. Используйте ссылку для загрузки от BellSoft, чтобы установить
альтернативную JDK:
$ cd /home/pi
$ wget https://download.bell-sw.com/java/13/bellsoft-jdk13-linux-arm32-vfp-hflt.deb
$ sudo apt-get install ./bellsoft-jdk13-linux-arm32-vfp-hflt.deb
$ sudo update-alternatives --config javac
$ sudo update-alternatives --config java
Когда инсталляция будет завершена, проверьте версию снова. Она должна выглядеть следующим образом:
$ java --version
openjdk version "13-BellSoft" 2019-09-17
OpenJDK Runtime Environment (build 13-BellSoft+33)
OpenJDK Server VM (build 13-BellSoft+33, mixed mode)
На моей тестовой плате хранятся
различные версии Liberica JDK. Переключаться между ними несложно с
помощью команды update-alternatives. (см. Рис.4)
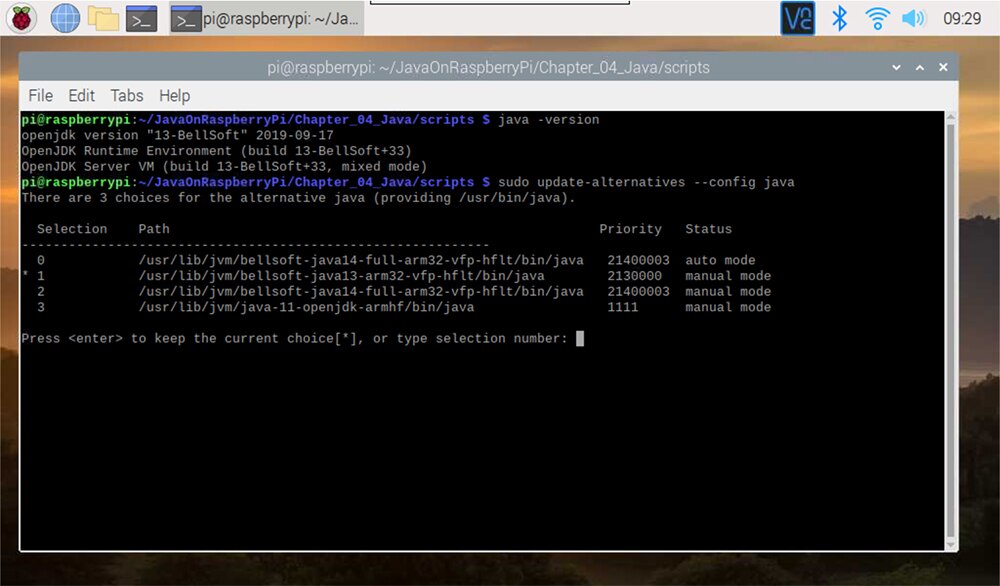
В папке исходного кода Chapter_04_Java/scripts на GitHub расположены установочные скрипты
различных версий Liberica JDK. Они содержат ссылки для скачивания. (см. Рис. 5)
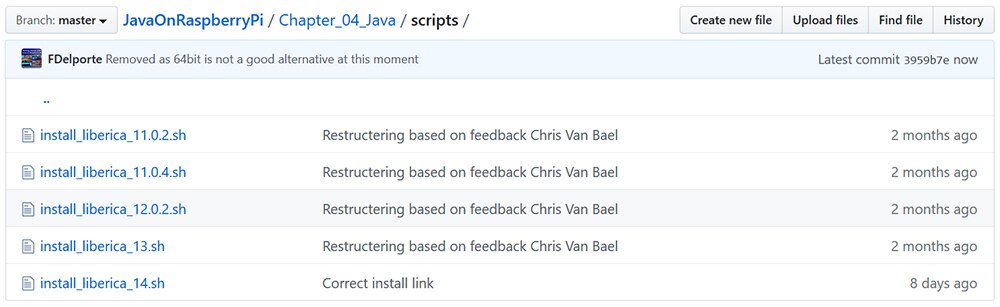
Различные схемы нумерации Raspberry Pi
Прежде чем подключать компоненты к разъемам GPIO (Интерфейс ввода/вывода общего назначения) на плате, изучите три схемы нумерации, используемые для идентификации пинов. Вас может запутать работа с разъемами GPIO. Детальную информацию можно найти в подробном руководстве по распиновке GPIO. Ниже приведена краткая сводка.
Нумерация Header Pin. Это логическая нумерация заголовка платы. Один ряд содержит четные пины, другой – нечетные.(см. Рис. 6)

Нумерация BCM. Относится к номеру канала Broadcom – нумерации внутри микросхемы, используемой на Raspberry Pi.
Нумерация WiringPi. Wiring Pi – основной фреймворк, используемый Pi4J (в проекте он применяется в качестве библиотеки в Java) для управления GPIO. Причина другой схемы нумерации кроется в истории платы. Когда еще велась разработка первых моделей Raspberry Pi, предполагалось всего восемь контактов. В результате дальнейшего развития микрокомпьютера и добавления дополнительных контактов, нумерацию в WiringPi расширили, чтобы можно было на них ссылаться.
Чтобы Java разработчикам было проще понять разницу между различными типами заголовков, пинами и функциями, я разработал небольшую библиотеку, расположенную в репозитории Maven по адресу be.webtechie.pi-headers. Используя ее и небольшое приложение JavaFX, я сделал вспомогательную таблицу (см. Рис. 7), которая упрощает поиск и сопоставление номеров с соответствующими им пинами на плате. Более подробную информацию вы найдете по ссылке “Raspberry Pi history, versions, pins and headers as a Java Maven library.”
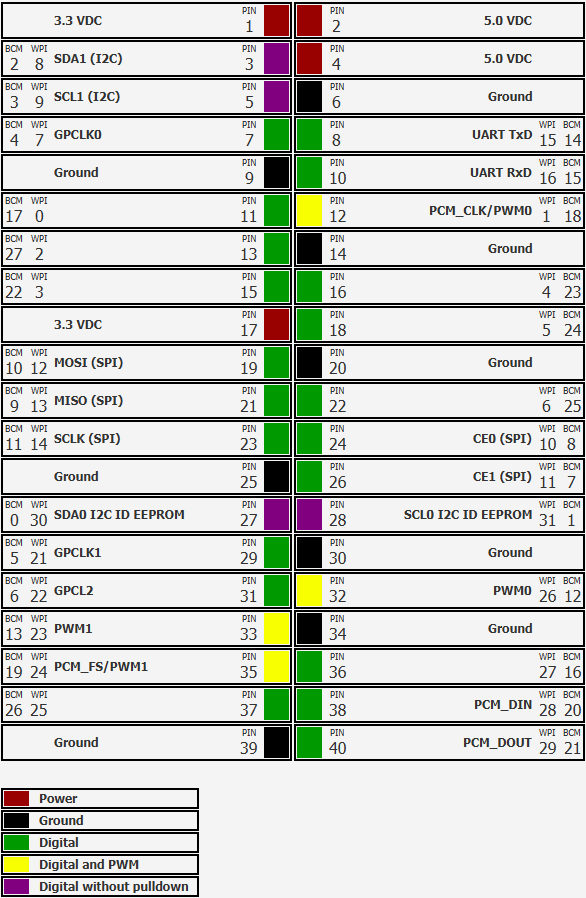
Подключение оборудования
Давайте подключим оборудование, чтобы использовать часть мощностей платы Pi: светодиод, кнопку и датчик расстояния. См. Табл. 1, Рис. 8, Рис. 9.
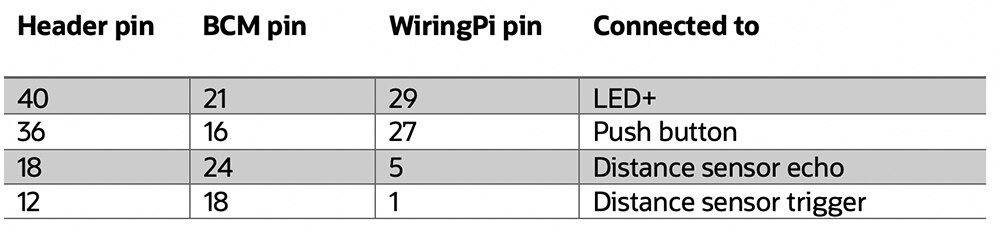
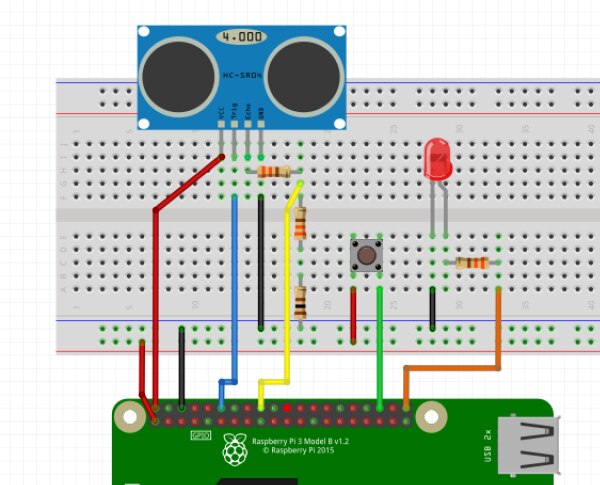
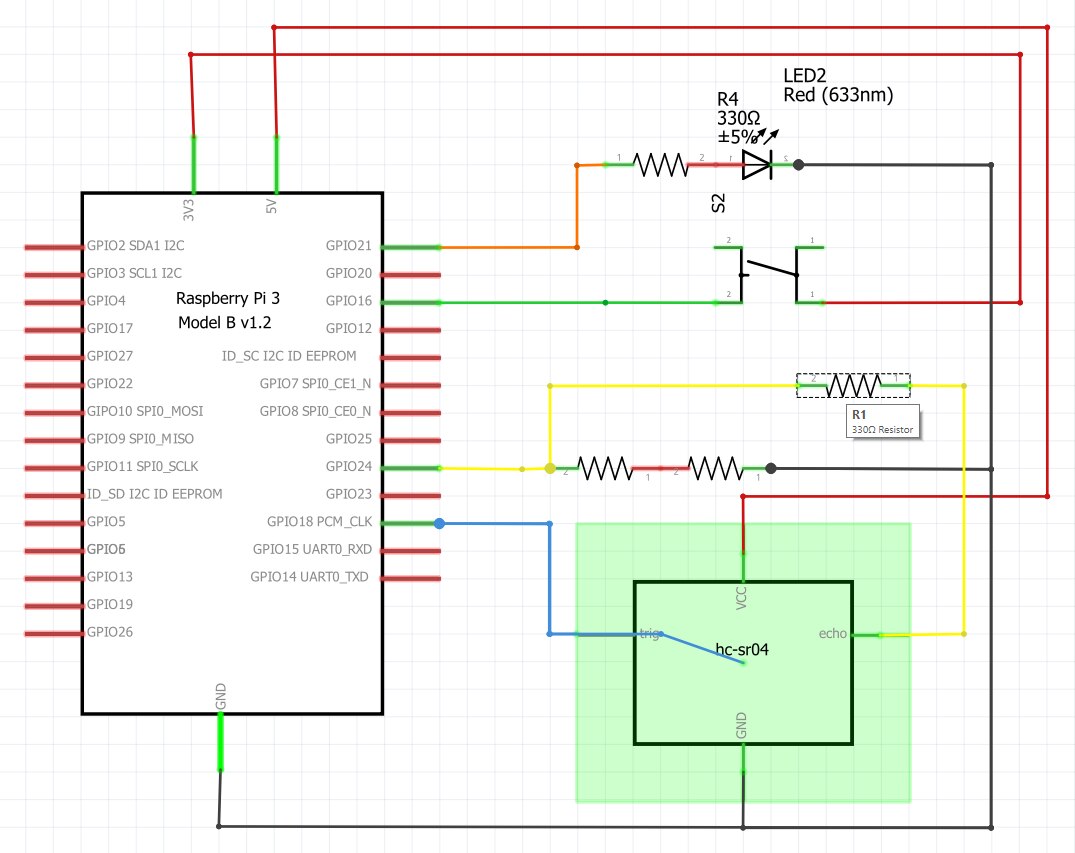
На рис. 10 изображена система с использованием моста на макетной плате RasPiO, что упрощает поиск правильного пина. Разъем моста помещает номера BCM в логическом порядке, но я все еще использую отдельную макетную плату, чтобы было немного больше места. Portsplus предлагает аналогичное удобное решение.

Чтобы проверить, подключен ли светодиод в правильном положении с учетом его полярности, отсоедините кабель между светодиодом и пином GPIO (оранжевый кабель на рис. 10) и подключите его непосредственно к контакту 3,3 В (или к плюсу на плате). Если светодиод не загорится, вам нужно поменять его положение.
Проверьте светодиод и кнопку через терминал
Чтобы проверить соединение,
запустите команду gpio через
терминал.
Примечание: Если вы работаете с платой Raspberry Pi 4, обязательно используйте версию 2.52 утилиты gpio. Поскольку внутренняя проводка процессора на плате Pi 4 отличается от предыдущих моделей, при необходимости доступно обновление для утилиты. Проверьте свою версию с помощью команды gpio -v через терминал и, если нужно, установите новую с помощью следующих команд:
$ gpio -v
gpio version: 2.50
$ cd /tmp
$ wget https://project-downloads.drogon.net/wiringpi-latest.deb
$ sudo dpkg -i wiringpi-latest.deb
$ gpio -v
gpio version: 2.52
Включить (1) и выключить (0) светодиод:
$ gpio mode 29 out
$ gpio write 29 1
$ gpio write 29 0
Состояние кнопки (1=нажата, 2=не нажата) 27 пина WiringPi
$ gpio mode 27 in
$ gpio read 27
1
Переключение светодиода с помощью Java
Начинается самое интересное! Следующий код настраивает 29 пин WiringPi и 10 раз переключает его между включением и выключением с интервалом в 500 мс, используя ту же команду, которую я применял в терминале. Создайте файл под именем HelloGpio.java со следующим содержанием:
public class HelloGpio {
public static void main (String[] args) {
System.out.println("Hello Gpio");
try {
Runtime.getRuntime().exec("gpio mode 29 out");
var loopCounter = 0;
var on = true;
while (loopCounter < 10) {
System.out.println("Changing LED to " + (on ? "on" : "off"));
Runtime.getRuntime().exec("gpio write 29 " + (on ? "1" : "0"));
on = !on;
Thread.sleep(500);
loopCounter++;
}
} catch (Exception ex) {
System.err.println("Exception from Runtime: " + ex.getMessage());
}
}
}
Поскольку код будет использовать Java 11 (или выше), файл Java может быть выполнен без компиляции:
$ java HelloGpio.java
Hello Gpio
Changing LED to on
Changing LED to off
Changing LED to on
…
Использование датчика движения
Написанное для этого блока приложение использует обычный ультразвуковой датчик расстояния, который можно найти во многих стартовых наборах Arduino и Pi. Это модуль под названием HC-SR04; дополнительную информацию и примеры вы можете найти в интернете. Модулю требуются входные и выходные GPIO-соединения. Датчик работает по той же схеме, что и система, используемая летучей мышью для полета в темноте: он использует отражение ультразвука для расчета расстояния до объекта.
Для измерения расстояния требуется, чтобы приложение и модуль выполнили следующие действия:
- Модуль нужно запитать на 5 V;
- Приложению нужно установить вывод trig в положение high как минимум на 10 мкс;
- Модуль посылает несколько (обычно восемь) сигналов 40 кГц и определяет, когда сигнал принимается обратно;
- Вывод echo устанавливается в положение high на ту же продолжительность, что и время, необходимое для возврата ультразвука к датчику;
- Приложение измеряет длительность положения high echo-вывода, чтобы рассчитать расстояние на основе скорости звука.
Готовое приложение
Запуск одного файла Java хорошо для тестирования системы, но это только первый шаг. В приложении используется библиотека Pi4J для объединения Java и портов GPIO на плате Raspberry Pi. Pi4J должен быть установлен на Raspberry Pi и может быть интегрирован в приложение Java с Maven. Полный исходный код примера вы можете найти на GitHub.
Следующие зависимости Maven указаны в файле POM:
● Для JavaFX, расширенная зависимость javafx-web, которая включает:
○ javafx-controls – основу для приложения JavaFX;
○ Веб-компоненты, необходимые для TilesFX.
● Логирование;
● TilesFX для панели инструментов Tiles;
● Pi4J для использования портов GPIO.
<dependency>
<groupId>org.openjfx</groupId>
<artifactId>javafx-web</artifactId>
<version>11.0.2</version>
</dependency>
<dependency>
<groupId>org.apache.logging.log4j</groupId>
<artifactId>log4j-core</artifactId>
<version>2.13.1</version>
</dependency>
<dependency>
<groupId>eu.hansolo</groupId>
<artifactId>tilesfx</artifactId>
<version>11.13</version>
</dependency>
<dependency>
<groupId>com.pi4j</groupId>
<artifactId>pi4j-core</artifactId>
<version>1.2</version>
</dependency>
Вот классы для взаимодействия с оборудованием.
Класс GpioHelper. В нем сгруппированы функции, связанные с портами GPIO. Код начинается с
определения контактов, к которым подключены компоненты оборудования, и
инициализации Pi4J GpioController. Расширенная функциональность обрабатывается в
отдельных классах: ButtonChangeEventListener и DistanceSensorMeasurement
(описаны вкратце). Дополнительные методы и геттеры будут использоваться в UI
позже.
public class GpioHelper {
private static final Logger logger = LogManager.getLogger(GpioHelper.class);
/**
* The pins being used in the example.
*/
private static final Pin PIN_LED = RaspiPin.GPIO_29; // BCM 21, Header pin 40
private static final Pin PIN_BUTTON = RaspiPin.GPIO_27; // BCM 16, Header pin 36
private static final Pin PIN_ECHO = RaspiPin.GPIO_05; // BCM 24, Header pin 18
private static final Pin PIN_TRIGGER = RaspiPin.GPIO_01; // BCM 18, Header pin 12
/**
* The connected hardware components.
*/
private GpioController gpioController;
/**
* The Pi4J GPIO input and outputs.
*/
private GpioPinDigitalOutput led = null;
/**
* The GPIO handlers.
*/
private ButtonChangeEventListener buttonChangeEventListener = null;
private DistanceSensorMeasurement distanceSensorMeasurement = null;
/**
* Constructor.
*/
public GpioHelper() {
try {
// Initialize the GPIO controller
this.gpioController = GpioFactory.getInstance();
// Initialize the LED pin as a digital output pin with an initial low state
this.led = gpioController.provisionDigitalOutputPin(PIN_LED, "RED", PinState.LOW);
this.led.setShutdownOptions(true, PinState.LOW);
// Initialize the input pin with pulldown resistor
GpioPinDigitalInput button = gpioController
.provisionDigitalInputPin(PIN_BUTTON, "Button", PinPullResistance.PULL_DOWN);
// Initialize the pins for the distance sensor and start thread
GpioPinDigitalOutput trigger = gpioController.provisionDigitalOutputPin(PIN_TRIGGER, "Trigger", PinState.LOW);
GpioPinDigitalInput echo = gpioController.provisionDigitalInputPin(PIN_ECHO, "Echo", PinPullResistance.PULL_UP);
this.distanceSensorMeasurement = new DistanceSensorMeasurement(trigger, echo);
ScheduledExecutorService executorService = Executors.newSingleThreadScheduledExecutor();
executorService.scheduleAtFixedRate(this.distanceSensorMeasurement, 1, 1, TimeUnit.SECONDS);
// Attach an event listener
this.buttonChangeEventListener = new ButtonChangeEventListener();
button.addListener(this.buttonChangeEventListener);
} catch (UnsatisfiedLinkError | IllegalArgumentException ex) {
logger.error("Problem with Pi4J! Probably running on non-Pi-device or Pi4J not installed. Error: {}",
ex.getMessage());
}
}
public GpioController getGpioController() {
return this.gpioController;
}
/**
* Set the state of the LED.
*
* @param on Flag true if the LED must be switched on
*/
public void setLed(boolean on) {
if (this.led != null) {
if (on) {
this.led.high();
} else {
this.led.low();
}
}
}
/**
* Get the data from the button.
*
* @return {@link XYChart.Series}
*/
public XYChart.Series<String, Number> getButtonEvents() {
if (this.buttonChangeEventListener != null) {
return this.buttonChangeEventListener.getData();
} else {
return new Series<>();
}
}
/**
* Get the data from the distance measurement.
*
* @return {@link XYChart.Series}
*/
public XYChart.Series<String, Number> getDistanceMeasurements() {
if (this.distanceSensorMeasurement != null) {
return this.distanceSensorMeasurement.getData();
} else {
return new Series<>();
}
}
}
Класс ButtonChangeEventListener. Поскольку этот класс реализует Pi4J GpioPinListenerDigital, он может обрабатывать изменение кнопки и сохранять изменение в XYChart.Series с отметкой времени.
@Override
public void handleGpioPinDigitalStateChangeEvent(GpioPinDigitalStateChangeEvent event) {
var timeStamp = LocalTime.now().format(DateTimeFormatter.ofPattern("HH.mm.ss"));
this.data.getData().add(new XYChart.Data<>(timeStamp, event.getState().isHigh() ? 1 : 0));
logger.info("Button state changed to {}", event.getState().isHigh() ? "high" : "low");
}
Класс DistanceSensorMeasurement. Этот класс является Runnable. Он добавляет отмеренное расстояние к аналогичной серии данных с отметкой времени для каждого пробега.
@Override
public void run() {
// Set trigger high for 0.01 ms
this.trigger.pulse(10, PinState.HIGH, true, TimeUnit.NANOSECONDS);
// Start the measurement
while (this.echo.isLow()) {
// Wait until the echo pin is high, indicating the ultrasound was sent
}
long start = System.nanoTime();
// Wait until measurement is finished
while (this.echo.isHigh()) {
// Wait until the echo pin is low, indicating the ultrasound was received back
}
long end = System.nanoTime();
// Output the distance
float measuredSeconds = getSecondsDifference(start, end);
int distance = getDistance(measuredSeconds);
logger.info("Distance is: {}cm for {}s ", distance, measuredSeconds);
var timeStamp = new SimpleDateFormat("HH.mm.ss").format(new Date());
this.data.getData().add(new XYChart.Data<>(timeStamp, distance));
}
UI. Благодаря
TilesFX приложение в стиле дашборда может быть создано быстро. Полное
построение интерфейса выполняется в классе DashboardScreen.java. В следующем
фрагменте кода показана кнопка переключателя для включения и выключения
светодиода:
var ledSwitchTile = TileBuilder.create()
.skinType(SkinType.SWITCH)
.prefSize(200, 200)
.title("LED")
.roundedCorners(false)
.build();
ledSwitchTile.setOnSwitchReleased(e -> gpioHelper.setLed(ledSwitchTile.isActive()));
Чтобы показать измерение расстояния, я использую tile типа SMOOTHED_CHART, который в свою очередь использует XYChart.Series из доступного через GpioHelper DistanceSensorMeasurement.
var distanceChart = TileBuilder.create()
.skinType(SkinType.SMOOTHED_CHART)
.prefSize(500, 280)
.title("Distance measurement")
//.animated(true)
.smoothing(false)
.series(gpioHelper.getDistanceMeasurements())
.build();
Класс приложения. Теперь все элементы готовы к объединению в класс приложения JavaFX. Ниже описано, как инициализировать GpioHelper и использовать его для инициализации DashboardScreen, а также есть дополнительный код, позволяющий красиво закрыть приложение.
public class DashboardApp extends Application {
private GpioHelper gpioHelper;
@Override
public void start(Stage stage) {
Platform.setImplicitExit(true);
this.gpioHelper = new GpioHelper();
var scene = new Scene(new DashboardScreen(this.gpioHelper), 640, 480);
stage.setScene(scene);
stage.setTitle("JavaFX demo application on Raspberry Pi");
stage.show();
// Make sure the application quits completely on close
stage.setOnCloseRequest(t -> CleanExit.doExit(this.gpioHelper.getGpioController()));
}
public static void main(String[] args) {
launch();
}
}
Запуск приложения на одноплатном компьютере Raspberry Pi
Вы можете запустить приложение на своем ПК через среду IDE, и UI отобразится, но большинство возможностей будут недоступны, потому что необходимы Pi4J и аппаратные компоненты. Перейдем к Raspberry Pi! Сначала вам нужно установить Pi4J. Это можно сделать с помощью однострочной команды:
$ curl -sSL
https://pi4j.com/install | sudo bash
Финальный шаг – загрузить
скомпилированный файл JAR с вашего ПК на плату Pi, что можно сделать с помощью
SSH, USB-накопителя, загрузки или SD-карты. Поместите файл в /home/pi и
запустите его с помощью java -jar:
$ cd /home/pi
$ ls *.jar
javamagazine-javafx-example-0.0.1-jar-with-dependencies.jar
$ java -jar javamagazine-javafx-example-0.0.1-jar-with-dependencies.jar
INFO be.webtechie.gpio.DistanceSensorMeasurement - Distance is: 103cm for 0.006021977s
INFO be.webtechie.gpio.DistanceSensorMeasurement - Distance is: 265cm for 0.01544218s
INFO be.webtechie.gpio.DistanceSensorMeasurement - Distance is: 198cm for 0.011520567s
INFO be.webtechie.gpio.ButtonChangeEventListener - Button state changed to high
INFO be.webtechie.gpio.ButtonChangeEventListener - Button state changed to low
Сначала на экране отобразятся логи, а чуть позже откроется экран JavaFX. Диаграмма расстояний получает новое значение каждую секунду, а диаграмма кнопки обновляется при каждом ее нажатии. Светодиод можно переключать с помощью кнопки переключения на экране в одной из плиток. (см. Рис. 11)

Заключение
Как только вы узнаете, какую версию Java нужно использовать на Pi, вы можете очень быстро начать работу с простыми тестовыми программами и расширить их с помощью пользовательского интерфейса JavaFX. Создание сложного приложения требует дополнительных усилий, чтобы настроить все в вашей среде IDE и иметь возможность тестового запуска. Это позволяет вам легко разрабатывать программы на ПК и выполнять их на Pi.
Текст опубликован в переводе. Автор оригинальной статьи Frank Delporte.
Хочу научиться программировать с нуля, но не знаю, с чего начать. Что делать?
Можно учиться самостоятельно (долго) или пойти на курсы с преподавателями (быстро). Плюс нужно учитывать, что джунов много, конкуренция выше и работодатели повышают порог вхождения при найме на работу. Чтобы получить актуальные знания, мы в proglib.academy запустили курсы:
- Основы программирования на Python.
- Профессия Python-разработчик.
- Алгоритмы и структуры данных.
- Математика для Data Science.
- Профессия Data Science.
- Frontend Basic: принцип работы современного веба.
- Профессия Фронтенд-разработчик.
- Обработка естественного языка. Полный курс.
На подходе еще больше 10 курсов для взрослых и детей.

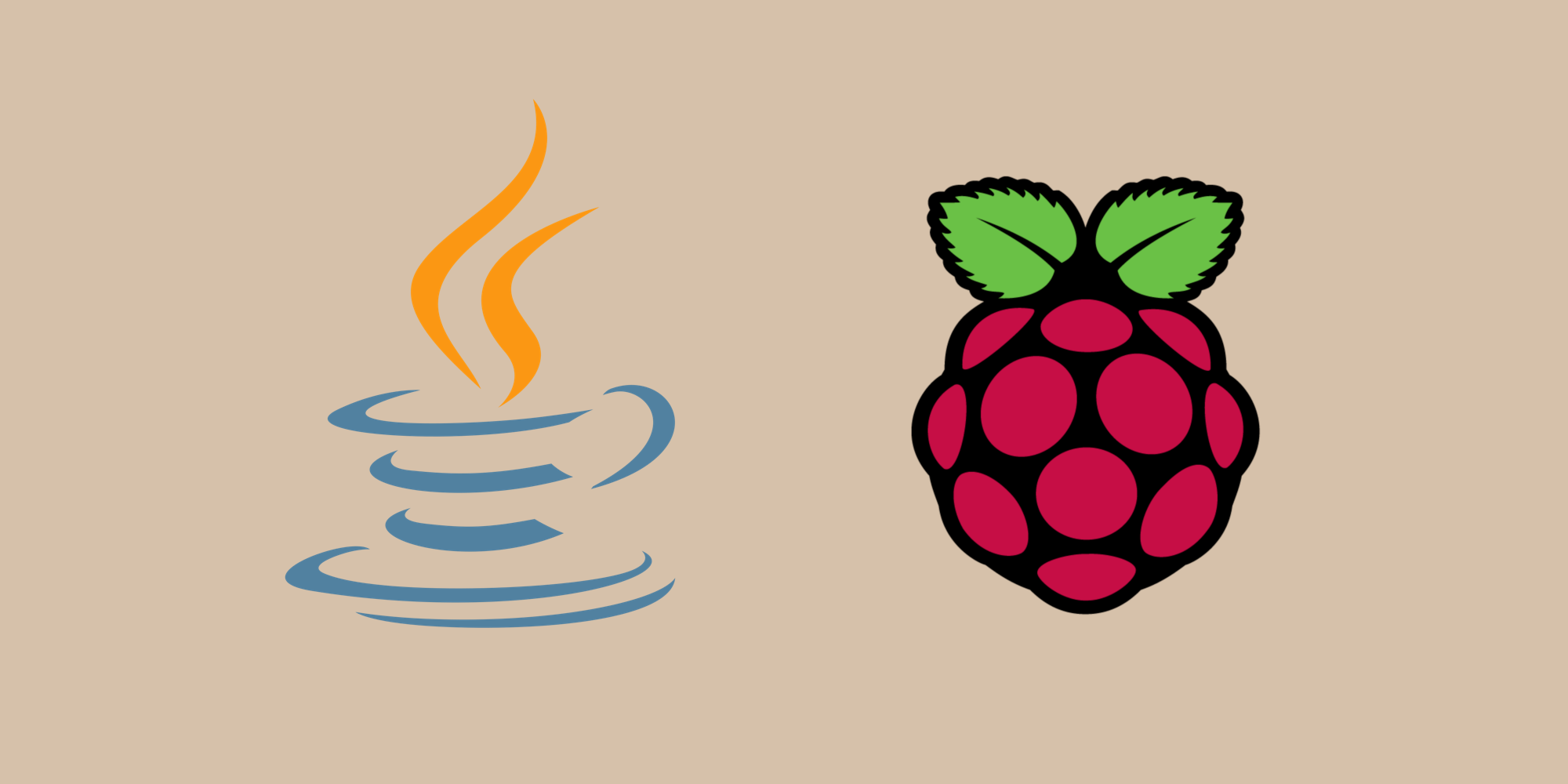

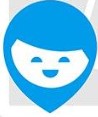
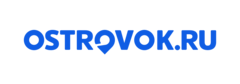
Комментарии