Работа мечты в один клик 💼

💭Мечтаешь работать в Сбере, но не хочешь проходить десять кругов HR-собеседований? Теперь это проще, чем когда-либо!
💡AI-интервью за 15 минут – и ты уже на шаг ближе к своей новой работе.
Как получить оффер? 📌 Зарегистрируйся 📌 Пройди AI-интервью 📌 Получи обратную связь сразу же!
HR больше не тянут время – рекрутеры свяжутся с тобой в течение двух дней! 🚀
Реклама. ПАО СБЕРБАНК, ИНН 7707083893. Erid 2VtzquscAwp
Устанавливаем Docker на локальную машину Ubuntu
В консоли набираем команды, обновляем систему:
$ sudo apt update && sudo apt upgrade
Устанавливаем дополнительные пакеты ядра для Docker контейнеров:
$ sudo apt install --reinstall linux-image-generic
Перезагружаем машину и вводим следующую команду:
$ sudo apt install linux-modules-extra-$(uname -r) linux-image-extra-virtual
Также устанавливаем пакеты для работы по HTTPS:
$ sudo apt install apt-transport-https ca-certificates curl software-properties-common
Добавляем ключ репозитория:
$ curl -fsSL https://download.docker.com/linux/ubuntu/gpg | sudo apt-key add -
Добавляем сам репозиторий Docker:
$ sudo add-apt-repository "deb [arch=amd64] https://download.docker.com/linux/ubuntu bionic stable"
Еще раз обновляемся:
$ sudo apt update && apt-cache policy docker-ce
Устанавливаем Docker:
$ sudo apt install -y docker-ce
Добавляем локального пользователя в группу docker:
$ sudo usermod -aG docker $(whoami)
Перезагружаем машину и проверяем состояние установленного Docker:
$ sudo systemctl status docker
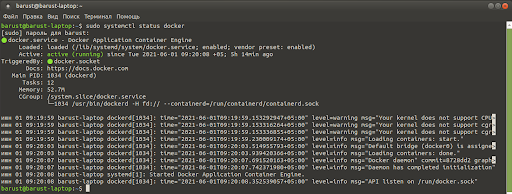
Далее устанавливаем Docker Compose:
$ sudo curl -L "https://github.com/docker/compose/releases/download/1.25.0/docker-compose-$(uname -s)-$(uname -m)" -o /usr/local/bin/docker-compose
Даем права на исполнение файла:
$ sudo chmod +x /usr/local/bin/docker-compose
Проверяем:
$ docker-compose --version
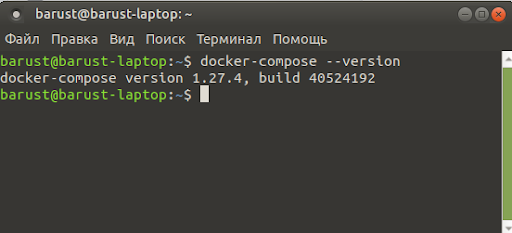
Пробуем создать и запустить контейнер
Наш проект Spring Boot из предыдущей статьи нужно упаковать в контейнер. В корневой папке проекта в терминале вводим следующую команду:
$ ./mvnw package && java -jar target/emc-0.0.1-SNAPSHOT.jar
Создаем Dockerfile
В корневой папке проекта создаем Dockerfile со следующим кодом
FROM adoptopenjdk/openjdk11:alpine-jre
ARG JAR_FILE=target/emc-0.0.1-SNAPSHOT.jar
WORKDIR /opr/app
COPY $(JAR_FILE) app.jar
ENTRYPOINT [“java”,”-jar”,“app.jar”]
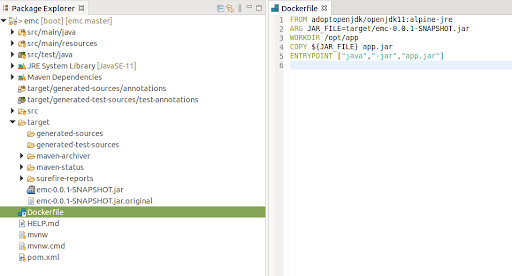
Здесь:
FROM adoptopenjdk/openjdk11:alpine-jre– загружается образ Alpine Linux с версией openjdk 11.ARG JAR_FILE=target/emc-0.0.1-SNAPSHOT.jar– инструкция ARG создает переменную JAR_FILE, указывающую на местоположение jar-файла.WORKDIR /opt/app– назначаем рабочую директорию.COPY ${JAR_FILE} app.jar– скомпилированный jar файл emc-0.0.1-SNAPSHOT.jar копируется в рабочую директорию с новым именем app.jar.ENTRYPOINT ["java","-jar","app.jar"]– из заданной рабочей директории запускается приложение app.jar.
Создаем Docker образ
Далее в корневой папке проекта запускаем следующую команду:
$ docker build -t emc:0.0.1 .
/opt/app.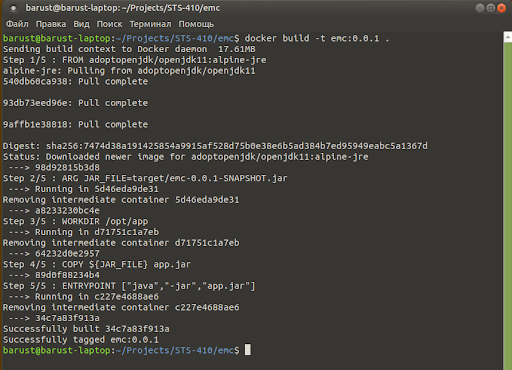
build.Проверяем созданный образ:
$ docker images
Видим присутствие образа emc:
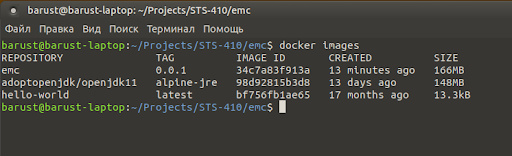
Запускаем контейнер Docker
В терминале, выполним команду run:
$ docker run -d -p 8080:8080 -t emc:0.0.1
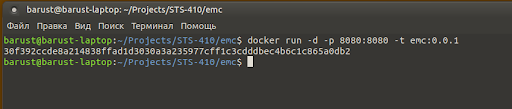
run должен быть таким.Здесь:
- параметр
-dозначает запуск в фоновом режиме; - параметр
-p 8080:8080означает соответствие портов между локальной машиной (левый 8080) и контейнером (правый 8080); - параметр
-t, задает имя образа (имя:версия).
Проверяем контейнер Docker
Запущенный контейнер можно проверить двумя способами:
1. через команду curl:.
$ curl http://localhost:8080/hello
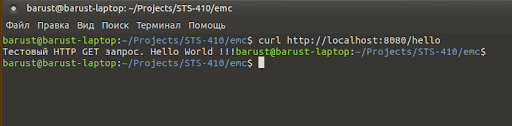
2. набрав в браузере адрес localhost:8080/hello.
Далее останавливаем запущенные контейнеры:
$ docker stop $(docker ps -a -q)
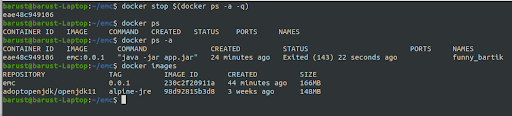
Не забываем зафиксировать изменения и отправить на GitHub
На локальной машине
В корневой папке текущего проекта выполняем последовательность git-команд. Проверяем состояние файлов и папок в нашем проекте:
$ git status

Здесь наш новый Dockerfile не отслеживается.
Индексируем изменения командой add:
$ git add Dockerfile
Еще раз проверяем состояние:
$ git status
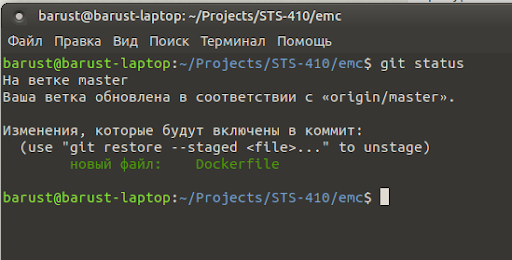
Dockerfile добавился в commit.Выполним команду commit:
$ git commit -m "Dockerfile added to project"
Вносим изменения в удаленный репозиторий командой push:
$ git push origin master
Конечный результат должен быть таким:
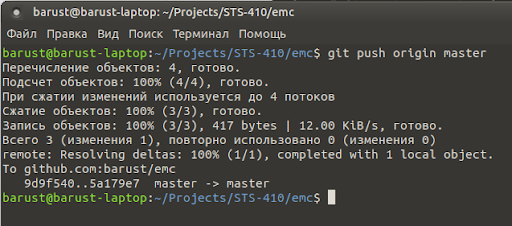
В репозитории GitHub
Идем на GitHub и проверяем присутствие файла Dockerfile:
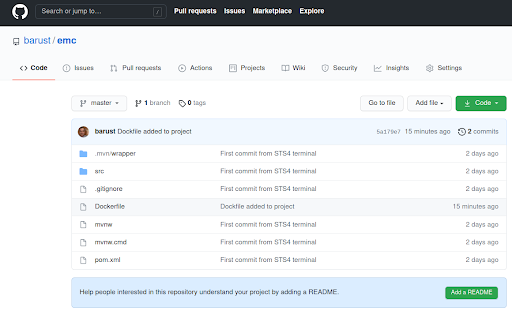
С Docker и GitHub мы разобрались.
Используем Docker Hub
Если обратить внимание на код в Dockerfile, первая строка начинается так:
FROM adoptopenjdk/openjdk11:alpine-jre
Здесь говорится о том, что образ (заготовка) adoptopenjdk/openjdk11:alpine-jre загрузится “откуда то”.
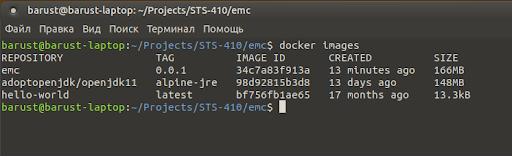
Эти “заготовки” готовых образов располагаются в реестре Docker Hub – в дальнейшем нам придется воспользоваться этим реестром.
Регистрация в Docker Hub
Для начала регистрируемся в Docker Hub, запоминаем Docker ID и пароль. На странице приветствия выбираем Create a Repository.
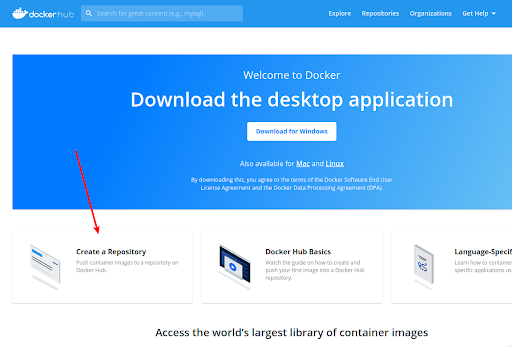
В окне создания нового репозитория вводим имя emc и видимость репозитория public.
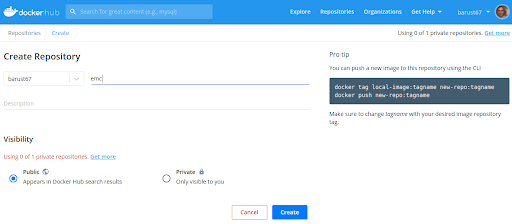
На локальной машине
Переименуем локальный образ следующей командой:
$ docker tag old_image_name:tagname new_image_name:new_tag
Как пример. К имени образа emc:0.0.1 я добавил свой Docker ID через знак слеша, и у меня получилось так:
$ docker tag emc:0.0.1 barust67/emc:0.0.1
Проверяем результат:
$ docker images
На локальной машине логинимся в Docker Hub со своим Docker ID:
$ docker login -u barust67
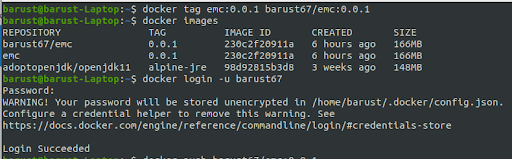
Забрасываем (push) локальный образ в Docker Hub в репозиторий emc:
$ docker push image_name:tag
В моем случае команда выглядит следующим образом:
$ docker push barust67/emc:0.0.1

Идем в Docker Hub и убеждаемся в результате:
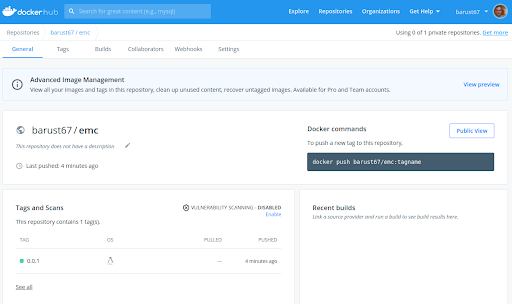
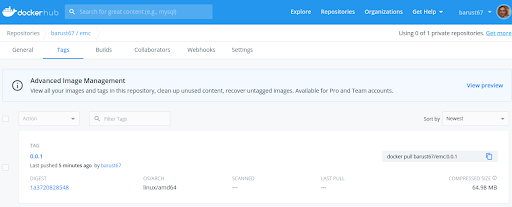
С Docker Hub тоже разобрались. Этот образ нам понадобится, когда будем настраивать AWS.
AWS
Мы будем использовать AWS ECS Fargate. С регистрацией в AWS проблем не должно возникнуть: чтобы использовать Free версию, достаточно представить Visa карту с $1 на счету. В процессе работы с AWS вы можете использовать AWS CLI на локальной машине или AWS Management Console непосредственно на сайте AWS. Для большей наглядности начнем с AWS Management Console.
Работаем с AWS Management Console и настраиваем кластер под Fargate
В AWS Management Console, выберите Elastic Container Service (ECS):
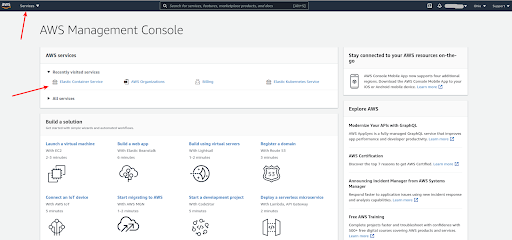
Выберите опцию Clusters:
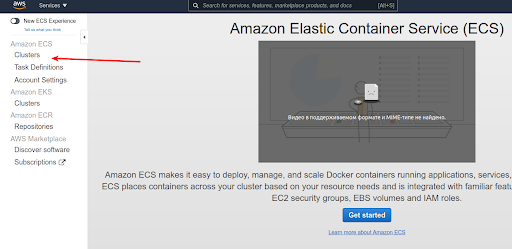
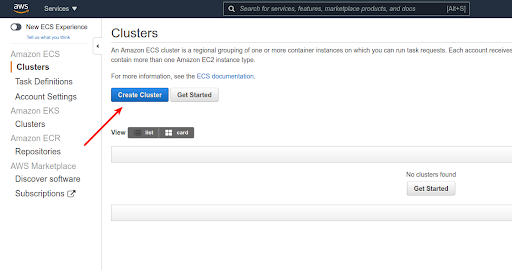
Выберите Create Cluster, опцию Networking only и нажмите кнопку Next step.
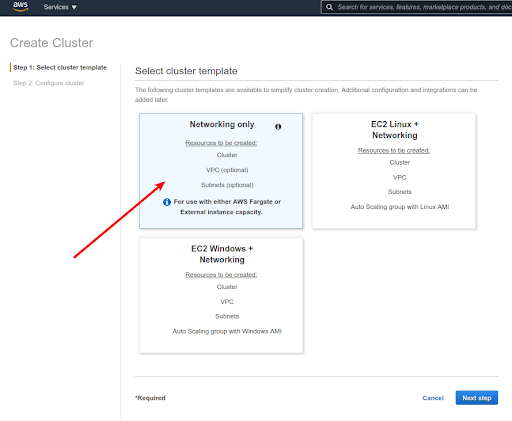
Задайте имя кластера (я назвал свой AWS-Fargate-Claster) и отметьте опцию CloudWatch Container Insights. Нажмите на кнопку Create.
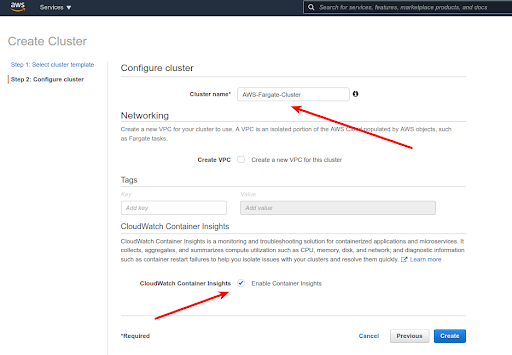
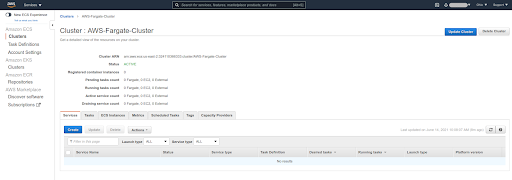
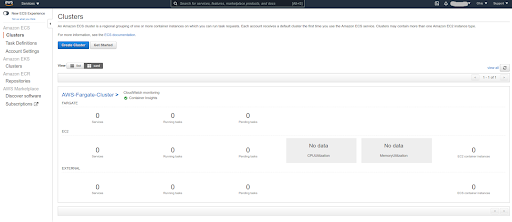
Создаем Task Definitions
В окне Task Definitions выберите Create new Task Definition:
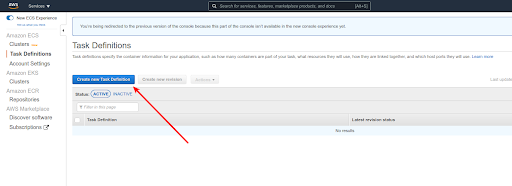
На первом шаге выберите тип запуска Fargate и нажмите на кнопку Next step:
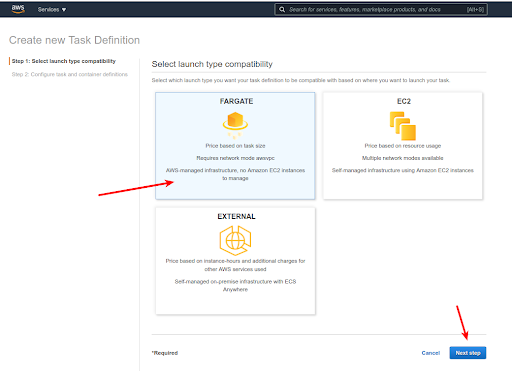
Далее задайте имя задачи (в нашем случае – emc), выберите task role (ecsTaskExecutionRole), в Task memory выберите 0,5GB, а в опции Task CPU (vCPU) – 0,25 vCPU, затем нажмите на кнопку Add container:
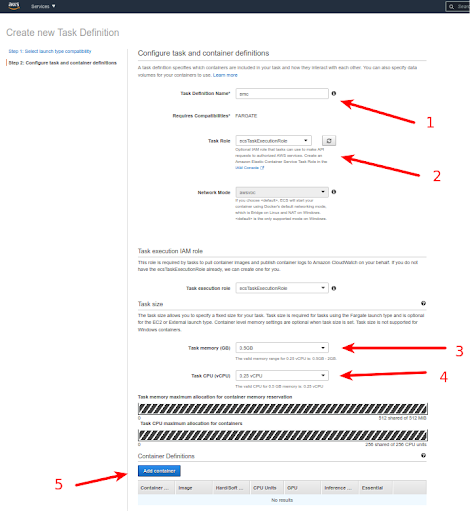
Окно Add container состоит из двух разделов: Standard и Advanced container configuration.
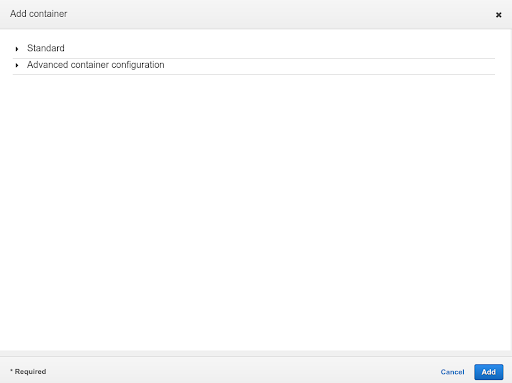
Заносим данные в разделе Standard. В Container name я задал имя emc, в поле Image – barust67/emc:0.0.1, в поле Port mappings – 8080. В конце нужно нажать на кнопку Add.
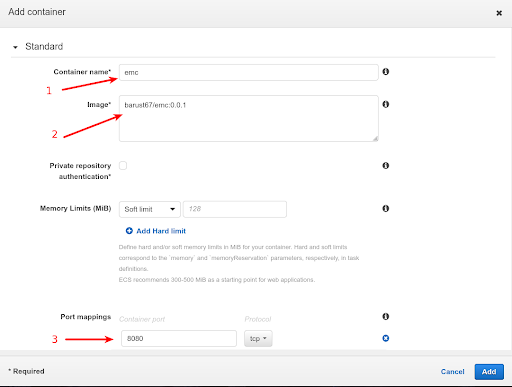
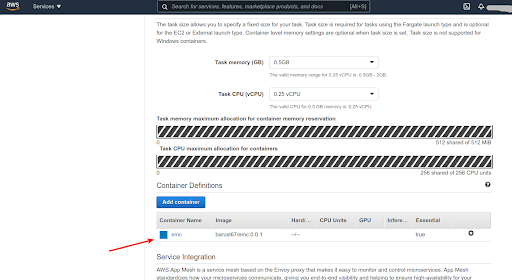
Для завершения в самом низу окна второго шага нажмите кнопку Create. В результате должно появиться такое окно:
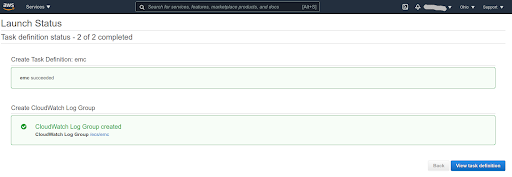
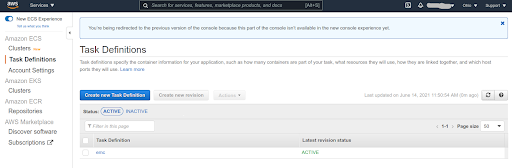
Возвращаемся в раздел Clusters и заходим в наш кластер AWS-Fargate-Cluster.
Создаем сервис для кластера AWS-Fargate-Cluster
Создаем новый сервис для нашего кластера, нажав на кнопку Create:
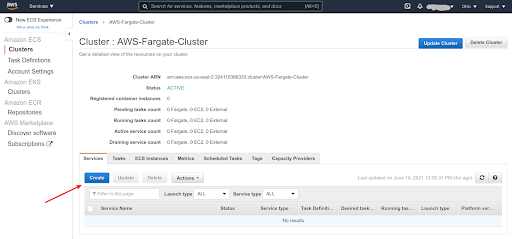
Создание сервиса состоит из четырех шагов. На первом выбираем Launch type – Fargate, Task Definition определяем как – emc, в Service name задаем имя – emc-service, Number of tasks определяем как – 1.
Нажимаем кнопку Next step.

Выберите Cluster VPS – здесь по умолчанию, выберите Subnets (любой) и далее в опции Security groups нажмите на кнопку Edit
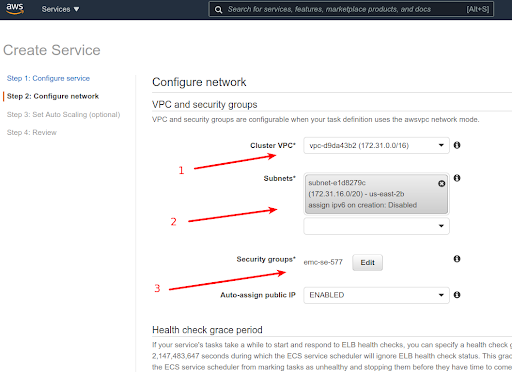
Так как в проекте мы определили порт TCP 8080, необходимо открыть в нашем сервисе этот порт. В окне Configure security groups нажмите на кнопку Add rule, в добавленной строке поменяйте тип на Custom TCP, пропишите порт 8080 и нажмите на кнопку Save
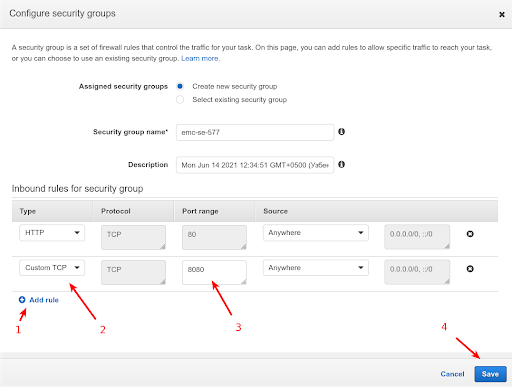
Оставляя другие опции по умолчанию, нажимаем на кнопку Next step и переходим к третьему шагу. Здесь оставляем все как есть, нажимаем на кнопку Next step и переходим к четвертому шагу.
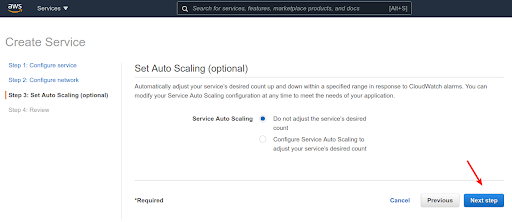
Нажмите на кнопку Create service и завершите создание сервиса. Если немного подождать, в появившемся окне данные должны быть примерно такими:
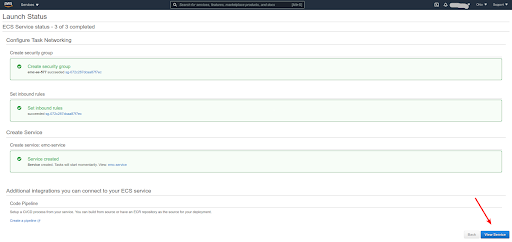
Далее нажимаем на кнопку View service и просматриваем наш сервис. В категории Tasks выбираем нашу задачу
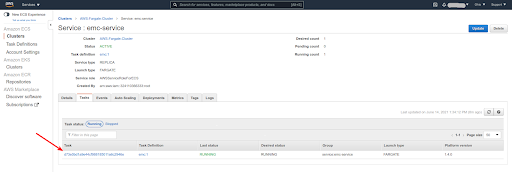
В окне задачи убеждаемся, что это наша задача и запоминаем Public IP. В вашем случае, IP будет другим
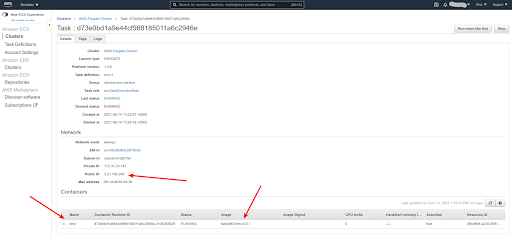
В адресной строке браузера вводим http://3.21.190.246:8080/hello , где вместо localhost мы прописали IP задачи на AWS.
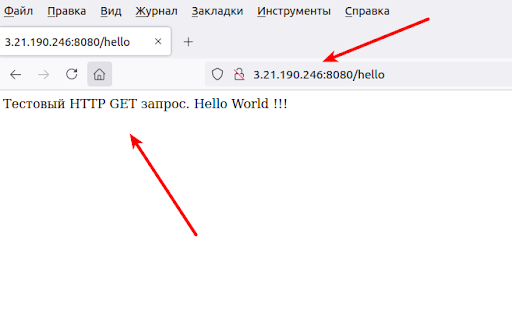
Наше приложение запущено в облаке AWS. Можно налить чашку кофе и наслаждаться работой своего «Hello World!» в облаке Amazon.
Резюме
Мы завершили рассмотрение Docker, настроили Docker Hub для проекта и смогли развернуть его на AWS ECS Fargate.
В следующей статье мы перейдем ко второму этапу цикла по DDD, Microservices, Spring Cloud и AWS: подробнее рассмотрим подход DDD (Domain Driven Design) и сделаем наброски будущей модели проекта.

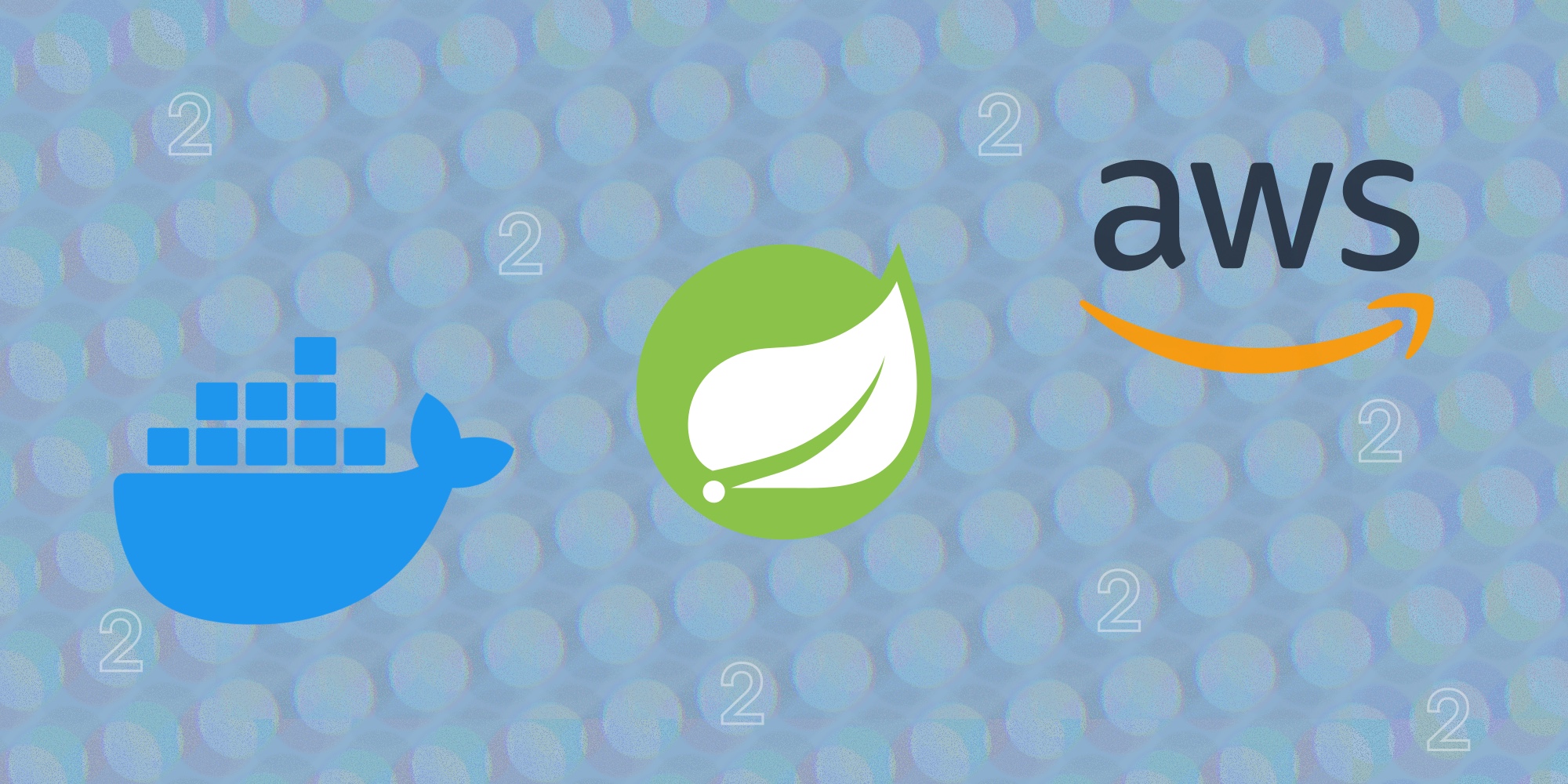
Комментарии