Любой планшет под управлением Android можно использовать как второй монитор для ноутбука или ПК. Помогут в этом бесплатные программы с простым интерфейсом и понятным функционалом. С их помощью можно расширить экран компьютера для работы сразу с несколькими программами, что особенно полезно для программистов, а также дизайнеров и художников, которые часто используют планшет для рисования.
SpaceDesk
Программа SpaceDesk позволяет подключать планшет в качестве второго экрана двумя способами: через сеть Wi-Fi и по USB-кабелю. В обоих случаях утилиту нужно установить на компьютер или ноутбук:
- Перейти на главную страницу официального сайта spacedesk.net.
- В окне с надписью «Driver available for» выбрать строку с версией Windows, которая установлена на ПК или ноутбуке (Windows 10/11 или Windows 8.1).
- На открывшейся странице выбрать нужную версию Windows (64-разрядная или 32-разрядная) и нажать на кнопку «Download».
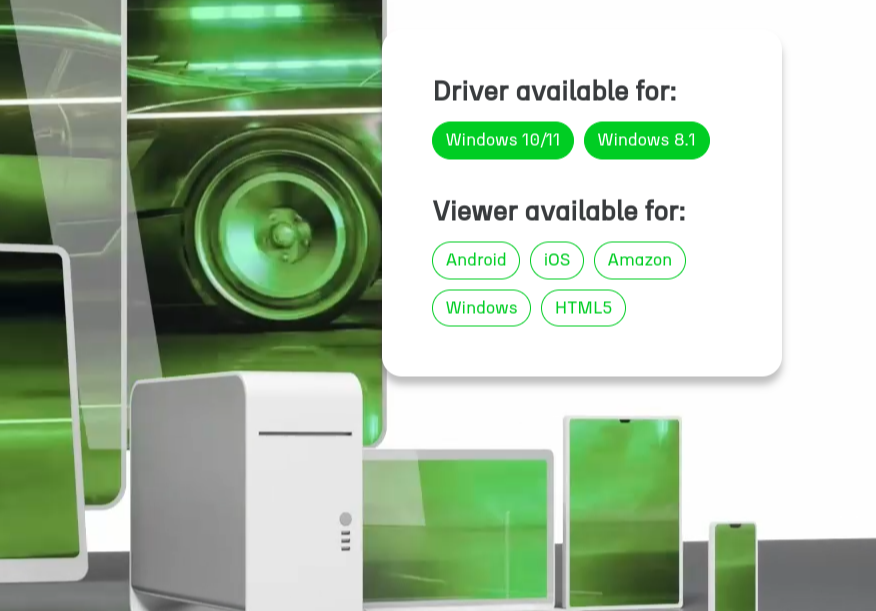
Загрузка начнется автоматически. Нужно дождаться ее окончания, а затем открыть скачанный файл и установить ПО.
По окончании установки найти программу можно в скрытых значках на панели задач — стрелка «вверх» рядом со значком Wi-Fi или интернет-подключения. Для его запуска потребуется нажать на него, после чего откроется окно с программой. Она требует минимум настроек, а именно:
- Убедиться, что возле строки «SpaceDesk Driver» рядом с названием компьютера в правой верхней части экрана активирован вариант «On».
- Перейти в раздел «Communication Interfaces» и поставить галочку напротив пункта «Local Area Network».
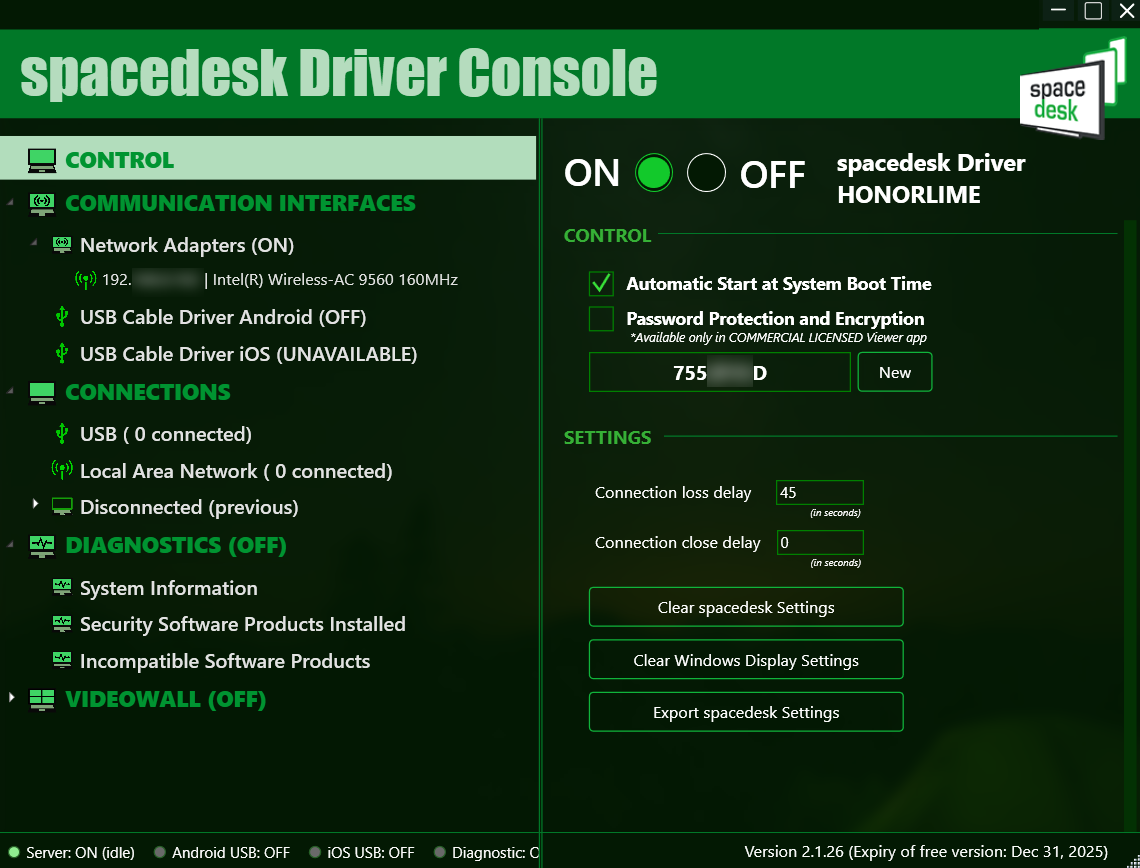
Для связи между устройствами на планшет также потребуется установить программу «spacedesk — экран монитора». Она доступна бесплатно в магазине приложений Google Play. После ее установки дальнейшие действий будут зависеть от выбранного способа подключения.
Подключить планшет как второй монитор через Wi-Fi
Самый простой способ подключения планшета к компьютеру — через Wi-Fi. Важно, что сеть должна быть общей, т. е. оба устройства должны быть подключены к одному Wi-Fi.

В программе на планшете должен появиться IP-адрес компьютера. Чтобы планшет стал отображать содержимое его экрана, достаточно нажать на эту строку — подключение произойдет автоматически.
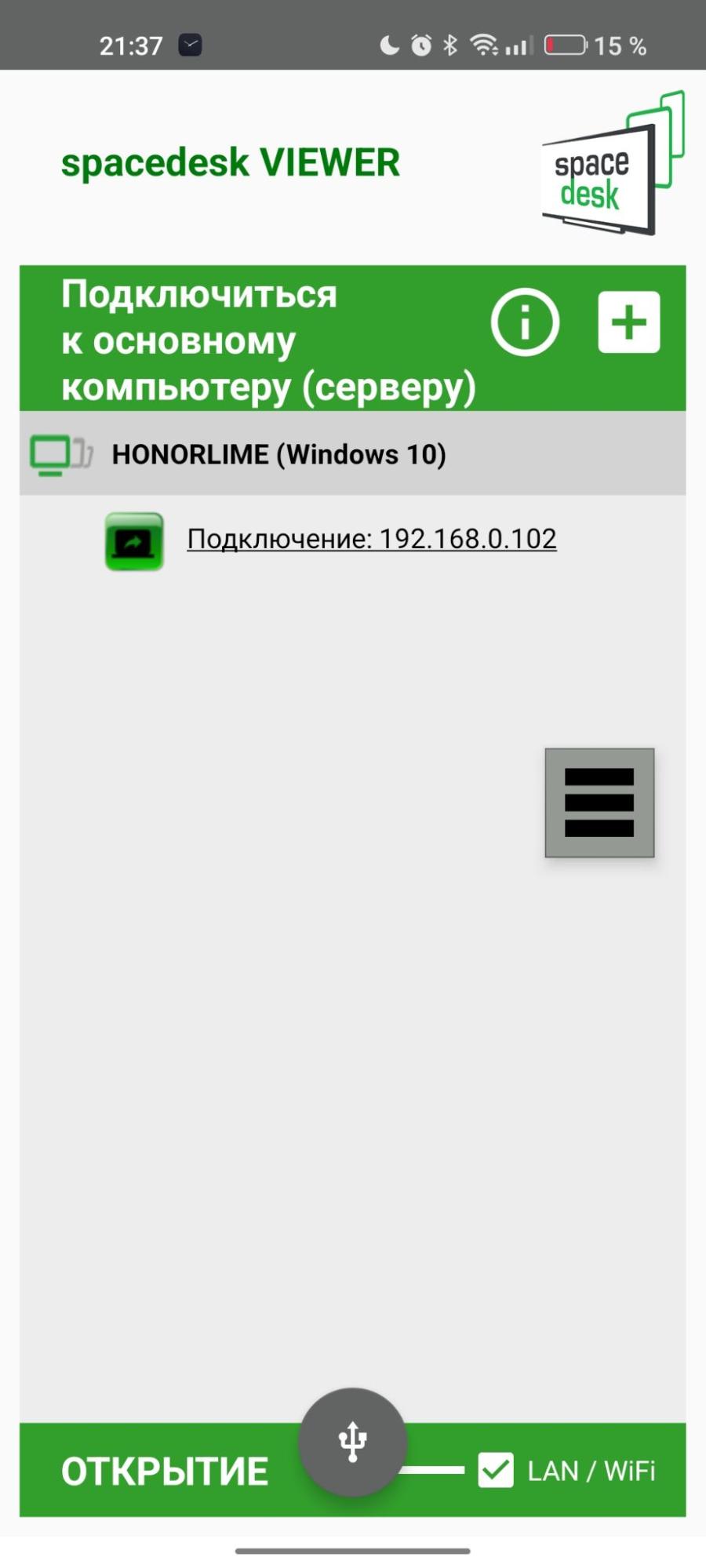
В итоге планшет станет вторым экраном компьютера:

Подключить планшет как второй монитор через USB-кабель
Если подключить планшет нужно через USB-кабель, выполните следующие шаги:
- Вернуться в программу на компьютере и в разделе «Communication Interfaces» установить галочку напротив строки «USB Cable Android».
- Подключить планшет к компьютеру с помощью кабеля USB.
- Открыть приложение на планшете. Оно просканирует доступные устройства, после чего автоматически подключит планшет в качестве второго монитора. Если этого не случилось, необходимо нажать на значок проводного подключения, которые расположен в нижней части экрана в приложении.
Настройка планшета как второго монитора в приложении SpaceDesk
Внести настройки в работу планшета как второго экрана можно на главной странице мобильного приложения. Для этого потребуется выйти из режима второго монитора или перезапустить программу. Далее необходимо нажать на значок в виде трех горизонтальных полос на главном экране в приложении Spacedesk и выбрать раздел «Settings» или «Настройки», где можно:
- Выбрать разрешение — стандартное или ввести вручную нестандартное.
- Установить автоповорот экрана.
- Выбрать качество изображения, глубину цвета и частоту кадров.
- Выбрать, откуда будет транслироваться аудио.
- Отключить экранное меню.
Последний пункт особенно важен, так как в режиме второго экрана на планшете также будет виден значок с тремя полосками. Нажав на него, пользователь сможет показать или скрыть клавиатуру, включить или выключить аудио, а также отключиться от компьютера. Если этот значок мешает или не нужен, его можно скрыть в разделе «Настройки».

GlideX
Еще одна бесплатная программа для превращения планшета во второй монитор, но с более ограниченным функционалом. В бесплатной версии доступно только подключение по Wi-Fi, что не является особой проблемой, так как этот способ наиболее популярный и простой. Скачать GlideX для Windows можно через Microsoft Store, после чего установить на компьютер.
После установки нужно открыть программу и выбрать пункт «Глобальная служба». Далее потребуется выбрать один из сценариев использования планшета: «Зеркальное отображение» (изображение с экрана компьютера будет транслироваться на планшет, т. е. дублировать его) или «Расширить» (использовать планшет как продолжение экрана компьютера, чтобы на каждом из них могли отображаться свои окна и программы). Для владельцев фирменной техники ASUS будет доступен и третий вариант — единое использование для работы с несколькими устройствами одновременно.
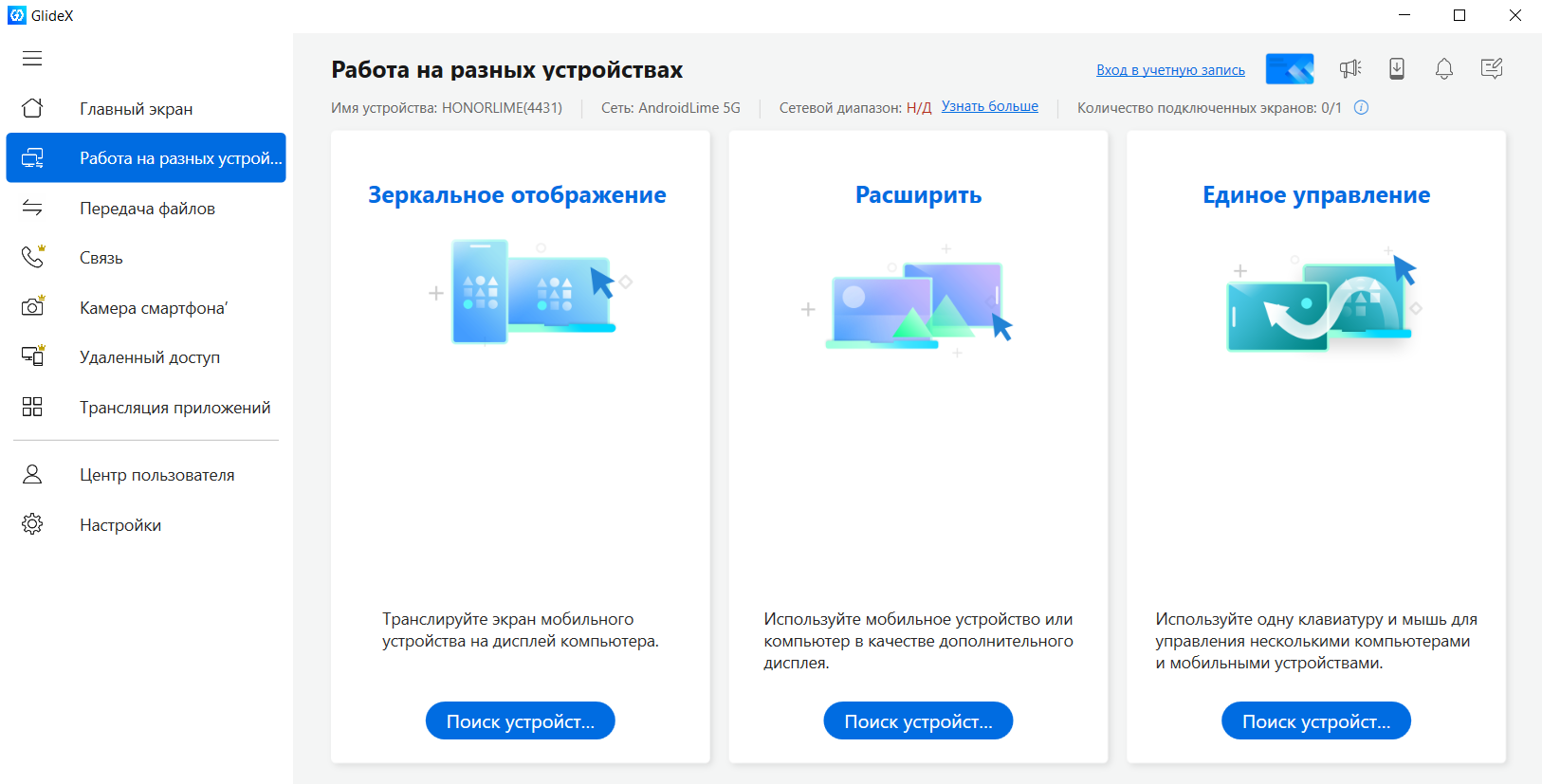
На планшете также потребуется установить приложение «GlideX». Найти его можно вручную в Google Play или перейти по ссылке с помощью QR-кода, который появится в программе на компьютере после выбора сценария использования. После установки приложения нужно подключить планшет и компьютер к одной сети Wi-Fi, а затем выполнить следующие шаги:
- Открыть приложение на планшете, согласиться с условиями использования и выбрать «Глобальную службу».
- На главной странице выбрать раздел «Работа на разных устройствах».
- Вернуться в программу на компьютере и нажать на модель планшета, которая появилась в списке слева.
- В мобильном приложении нажать на кнопку «Принять».
Через несколько секунд программа автоматически перенаправит изображение на планшет в том режиме, который указал пользователь — дублирование или расширение. Чтобы прекратить работу планшета как второго монитора, необходимо нажать на круг с крестиком внутри.

Как настроить планшет в качестве второго монитора в Windows?
Использование планшета как второго монитора можно сделать максимально комфортным, если внести настройки экрана в самой Windows. Для этого нужно кликнуть правой кнопкой мышки в любом пустом месте экрана компьютера и выбрать раздел «Параметры экрана». Если второй монитор уже подключен, ОС отобразит картинку с двумя пронумерованными прямоугольниками, где второй прямоугольник — это планшет.
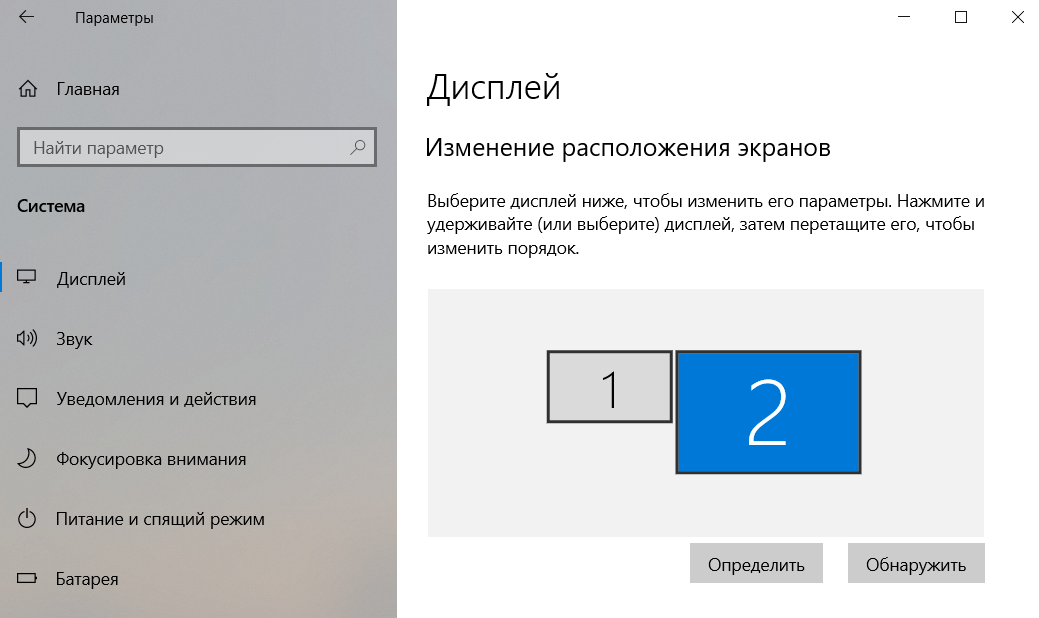
Для удобства его потребуется разместить так, как планшет расположен относительно компьютера в реальной жизни: слева, справа, снизу или сверху. Сделать это можно, если потянуть прямоугольник с цифрой «2» в нужное место. Далее необходимо нажать на кнопку «Применить». После этого любое окно или программу можно будет перенести на второй экран, если тянуть ее за пределы экрана компьютера в направлении планшета (например, влево, если планшет лежит на столе слева от компьютера).
Далее необходимо выставить другие важные пункты из раздела «Дисплей», но перед этим нужно убедиться, что выбран именно второй монитор, т. е. прямоугольник с цифрой «2» выделен синим цветом. К этим настройкам относятся:
- Масштаб. По умолчанию установлен 100%, но при необходимости можно установить больше — зависит от диагонали планшета (чем она меньше, тем выше стоит устанавливать масштаб).
- Выбрать альбомную или книжную ориентацию.
- Выбрать как основной экран. При желании планшет можно сделать основным экраном, где будут запускаться все программы — для этого нужно поставить галочку возле строки «Сделать основным дисплеем».
- Настроить раздел «Несколько дисплеев».
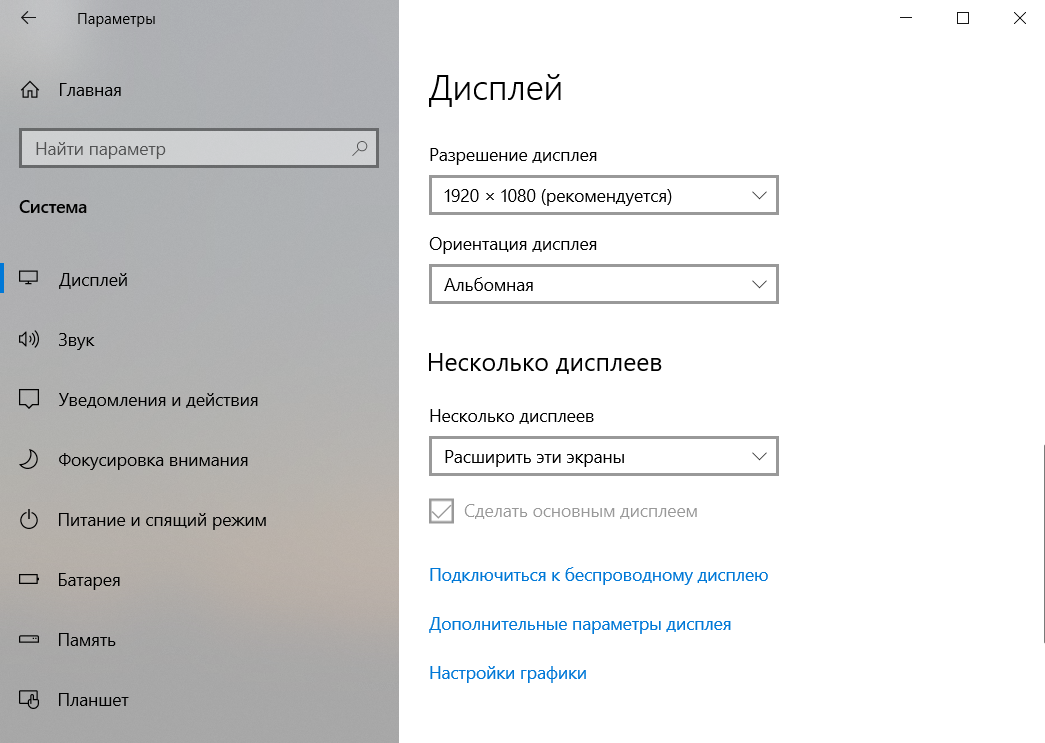
Последний пункт включает в себя несколько сценариев работы двух экранов, среди которых:
- Расширение экрана — планшет будет продолжением экрана компьютера, поэтому на него можно «перетаскивать» любые окна с помощью мышки.
- Работа только одного экрана — можно выбрать, какой из экранов будет работать, а какой погаснет.
- Дублирование — оба экрана будут отображать одно и то же.
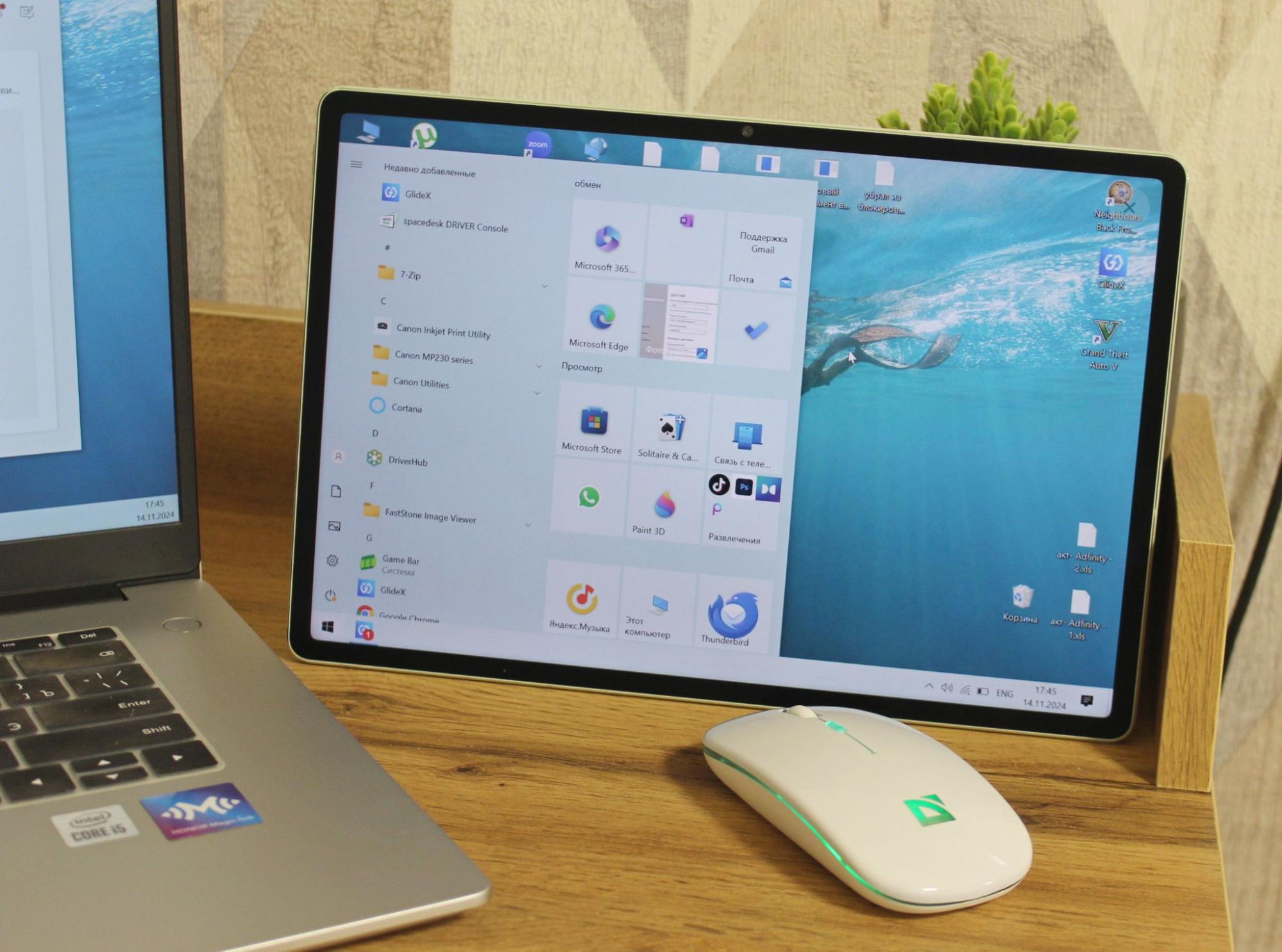
Выводы
Использование программ SpaceDesk или GlideX — простой способ превратить планшет во второй монитор для разных целей. У каждой из них есть свои небольшие недостатки. Например, SpaceDesk немного менее интуитивная. GlideX при этом имеет слегка ограниченный функционал в базовой версии, например, нет подключения по USB. Тем не менее, эти программы — самые удобные, бесплатные, а главное рабочие утилиты для использования планшета в качестве второго монитора ПК или ноутбука.
Также отметим, что смартфон можно превратить в аналог мышки и клавиатуры для ПК. Вот подробная инструкция от AndroidLime.ru.
ТОП-7 планшетов на Android
- Lenovo Zhaoyang Tab K10
- Teclast T40 Pro
- Xiaomi Redmi Pad SE
- Blackview Tab 16 Pro
- Lenovo Tab P12
- Lenovo Xiaoxin Pad Pro 12
- Teclast T50 Max
Реклама. Рекламодатель ООО "АЛИБАБА.КОМ (РУ)" ИНН 7703380158, https://aliexpress.ru/
erid: Kra2449mN


Комментарии