🏆 151 курс за 1 подписку: хватит выбирать — бери все и сразу!

Один клик — 151 возможность. Подпишись на OTUS сейчас!
Техномир мчится вперед, а вместе с ними растут и требования к специалистам. OTUS придумал крутую штуку — подписку на 151 курс по всем ключевым направлениям IT!
-
Почему подписка OTUS меняет правила игры:
- Доступ к 151 курсу от практикующих экспертов
- В 3 раза выгоднее, чем покупать каждый курс отдельно
- До 3 курсов одновременно без дополнительных затрат
- Свобода выбора направления — меняй треки когда угодно
Изучай новое, развивайся в своем темпе, меняй направления — подпишись на OTUS и прокачивай скилы по полной!
Реклама. ООО «Отус онлайн-образование», ОГРН 1177746618576. Erid 2VtzqupFnNL
Преимущества и недостатки Python
Python – перспективный и востребованный язык. Он был разработан в 1991 году, и с тех пор завоевал огромную популярность. Уже несколько лет Пайтон уверенно лидирует во всех рейтингах языков программирования. Это закономерно – язык удачно совместил в себе несколько важных преимуществ:
- Простоту изучения – Пайтон считается лучшим языком для начинающих.
- Понятный, гибкий, интуитивный синтаксис – код легко писать, читать и модифицировать.
- Универсальность – Python подходит для создания любых программ, кроме тех приложений, которым требуется высокая производительность и прямое взаимодействие с «железом».
- Возможность использования в самых перспективных сферах разработки – от искусственного интеллекта до интернета вещей.
- Беспроблемную интеграцию с любыми другими языками и технологиями:
- фрагменты Python-приложений, которым необходима высокая скорость исполнения, можно писать на C, C++ или Java;
- на Python часто пишут код, связывающий разнообразные службы и компоненты на крупных платформах;
- серверная часть веб-приложений на Python прекрасно сочетается с любыми фреймворками, на которых пишут пользовательские интерфейсы.
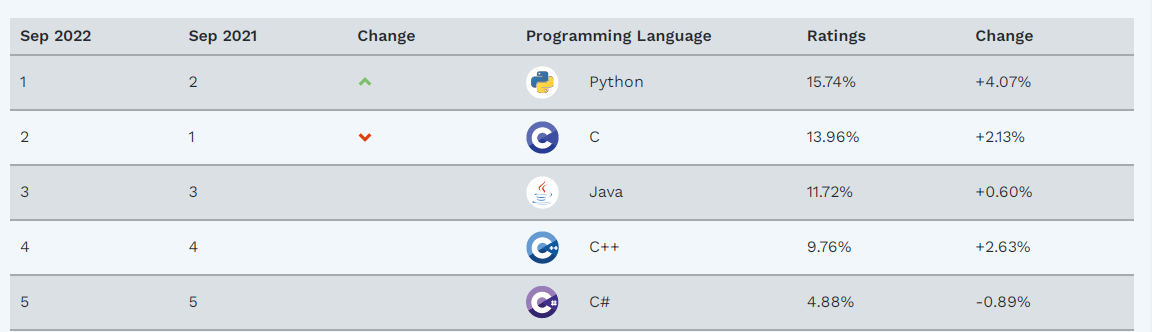
Очевидные преимущества языка привлекают внимание множества талантливых разработчиков. В результате экосистема Python постоянно пополняется новыми фреймворками, библиотеками и модулями, с помощью которых можно реализовать практически любой проект – от сложного веб-приложения до нейронной сети. Чаще всего Python применяют для разработки бэкенда (серверной части веб-приложений), в искусственном интеллекте, для анализа и визуализации больших данных, в автоматизации бизнес-процессов.
Помимо длинного списка преимуществ, Пайтон известен несколькими недостатками. Главные из них:
- Низкая (по сравнению с C++ и Java) производительность. По этой причине на Python не пишут игры и другие приложения, для которых критична максимальная скорость исполнения. Пайтон также не подходит для решения большинства олимпиадных задач, которые предусматривают ограничения по скорости выполнения и объему используемой памяти.
- Высокое потребление системных ресурсов. Даже самая простая игра на Пайтон будет загружать процессор и оперативную память гораздо сильнее, чем аналогичное приложение на C++ или Java.
- Выделение блоков кода пробелами. В отличие от других языков, функциональные блоки в Python выделяются пробелами. Использование табуляции допускается, но не рекомендуется, поскольку при смешивании пробелов и табуляции в одной программе интерпретатор выдает ошибку. Лишний или недостающий пробел также вызовет ошибку.
- Открытый, некомпилированный код готовых приложений и скриптов. Python – интерпретируемый язык, программы на нем обычно не компилируются в .exe файлы, и пользователи могут случайно повредить код. Кроме того, для запуска некомпилированных Пайтон-программ требуется установка интерпретатора. Эту проблему можно решить упаковкой Python-приложения в exe-файл, но такой метод не является компиляцией в полном смысле этого слова.
Где скачать Питон и как установить
Чтобы писать и запускать Python-программы на своем компьютере, нужно установить интерпретатор: он будет переводить инструкции на Python в понятный компьютеру машинный код. Интерпретатор Python можно установить любым из перечисленных ниже способов.
Способ 1: Отдельная установка. Понадобится установочный файл, скачанный с официального сайта. Выберите нужную платформу – в соответствующих разделах выложены релизы Python для Windows, для macOS и для других поддерживаемых ОС. Во время установки интерпретатора будет также установлена базовая среда разработки – ее можно запустить, кликнув в меню по IDLE. Но эта среда не отличается удобством и подходит лишь для запуска небольших скриптов.
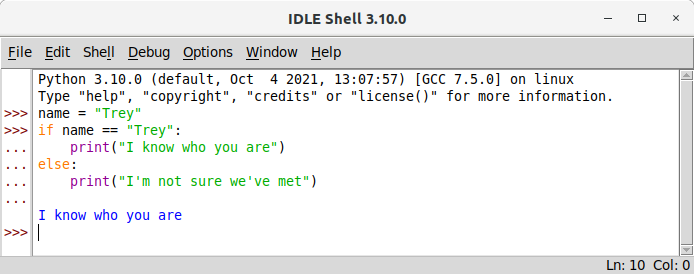
Гораздо удобнее писать и запускать программы на Python в специализированной IDE (интегрированной среде разработки) вроде PyCharm или Wing, либо в универсальном редакторе кода – например, Sublime Text, Vim или Visual Studio Code. Редактор или IDE устанавливают после установки Python.
Способ 2: Установка в составе IDE. Минималистичная IDE Thonny автоматически устанавливает Python. Это оптимальный способ для начинающих:
- не нужно устанавливать дополнительные плагины, как при использовании универсальных редакторов;
- не придется выбирать нужную версию интерпретатора, как при установке PyCharm;
- не потребуются никакие дополнительные настройки – сразу после установки можно писать и запускать код.
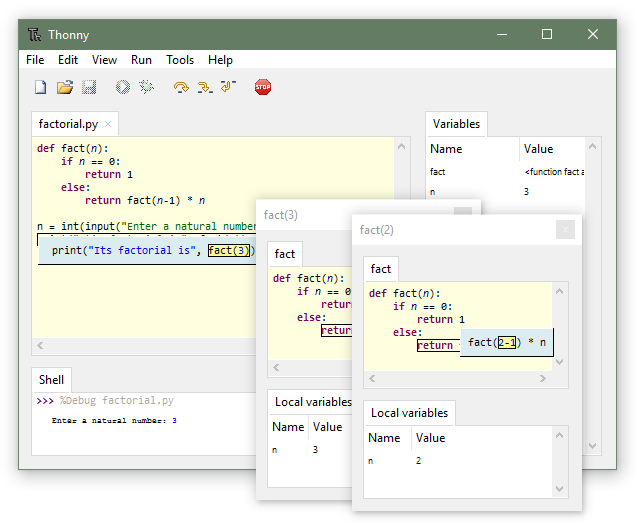
Способ 3: Установка вместе с пакетом Anaconda или Miniconda. Эти пакеты, помимо интерпретатора Python, включают в себя множество модулей для научных расчетов, а в качестве IDE используют Spyder. Если вы не планируете писать программы для научных и инженерных вычислений, лучше остановить выбор на первом или втором способе.
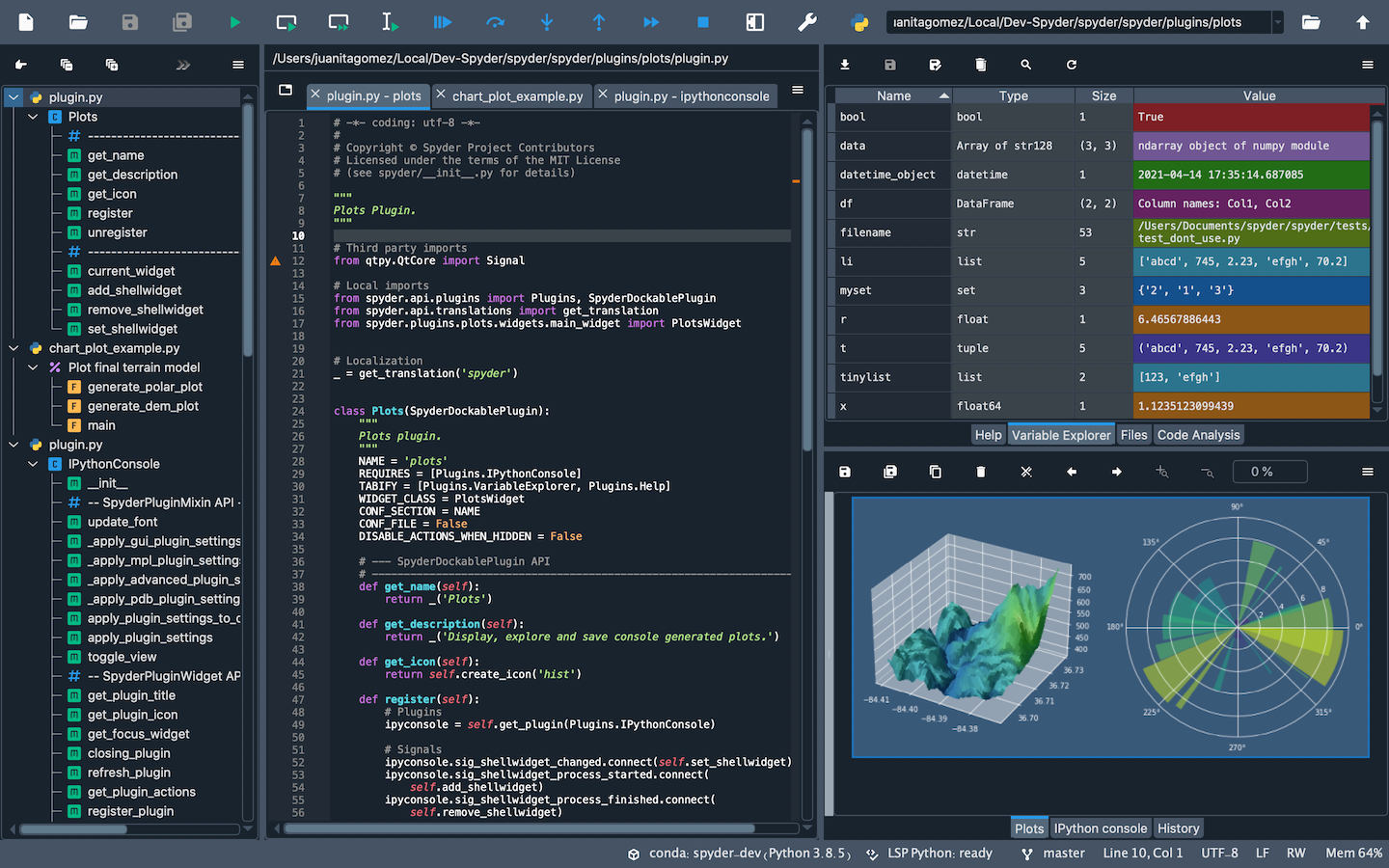
Как установить Python на Windows
Установка Python в составе специализированной IDE вроде Thonny не вызовет затруднений – достаточно принять условия лицензионного соглашения и нажать кнопку Install. Если же вы хотите писать и запускать код в редакторе Visual Studio Code или в IDE PyCharm, сначала придется скачать и установить нужную версию интерпретатора. Установить Python на Windows очень просто:
- кликните по скачанному с официального сайта файлу;
- выберите Install Now;
- не забудьте отметить опцию Add Python 3.x to PATH.
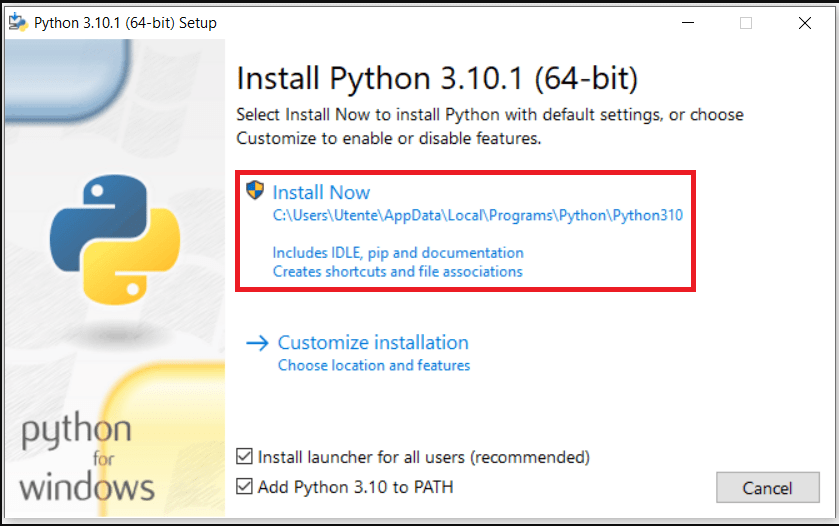
Установка Python на macOS
Операционная система macOS включает интерпретатор Python по умолчанию. Но, скорее всего, версия окажется безнадежно устаревшей – macOS, начиная с 10.8 и заканчивая 12.3., поставлялась с Python 2.7. Проверить версию можно в терминале с помощью команды python --version.
Чтобы установить свежий релиз Python, скачайте нужную версию с официального сайта и запустите установку, кликнув по файлу дважды. Нажмите кнопку Continue.
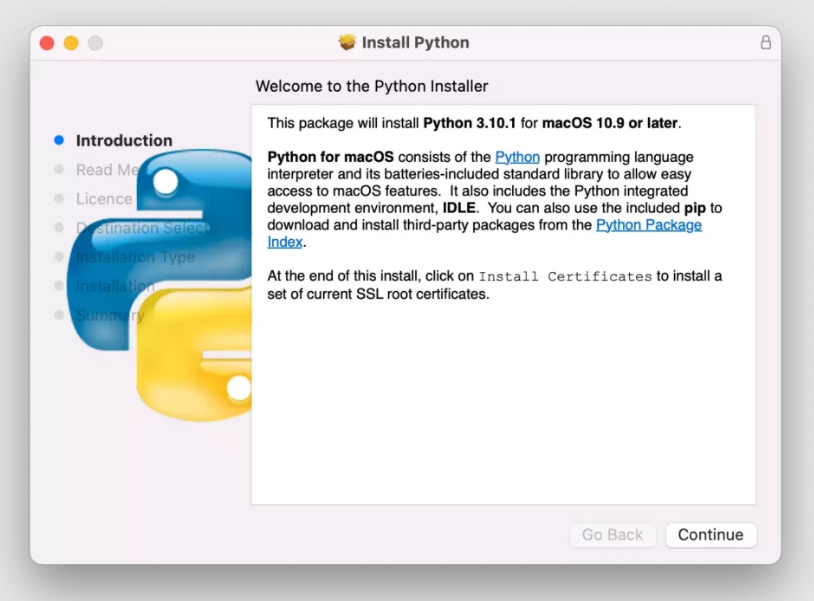
После завершения установки папка с Python откроется автоматически.
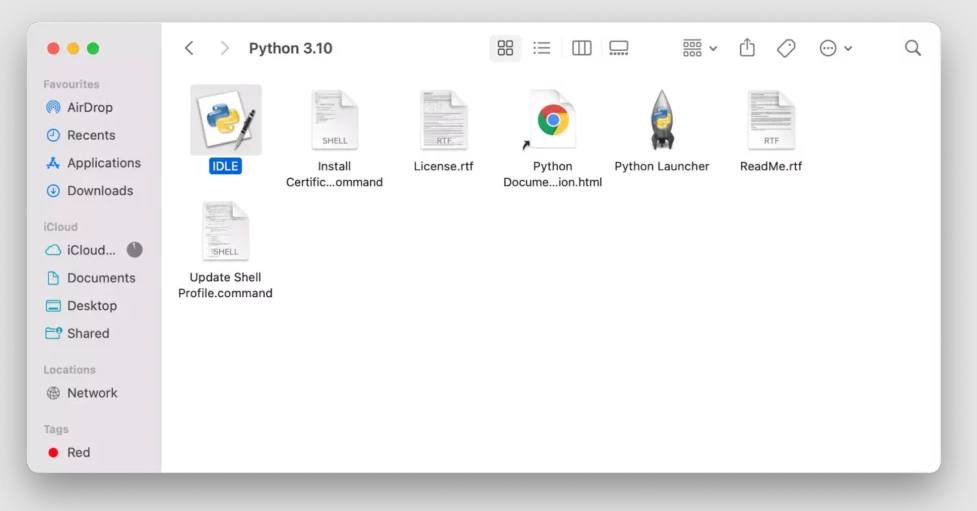
Установка Python на Ubuntu
Практически все ОС семейства Linux поставляются с Python. Проверить версию интерпретатора на Ubuntu можно с помощью команды: python3--version. Если нужна более свежая версия Python, интерпретатор придется обновить. Откройте терминал (CTRL + ALT + T) и выполните последовательно эти команды:
sudo apt update && sudo apt upgrade -y
sudo apt install software-properties-common -y
sudo add-apt-repository ppa:deadsnakes/ppa
sudo apt install python3.10
Проверьте успешность установки:
$ python3.10 --version
3.10.4
Настройка Visual Studio Code для работы с Python в среде macOS
Visual Studio Code – один из самых популярных редакторов кода. VS Code также можно рассматривать, как простую IDE – там есть набор инструментов для автозавершения кода и отладки программ. Скачайте установочный файл, дважды кликните, чтобы открыть архив:
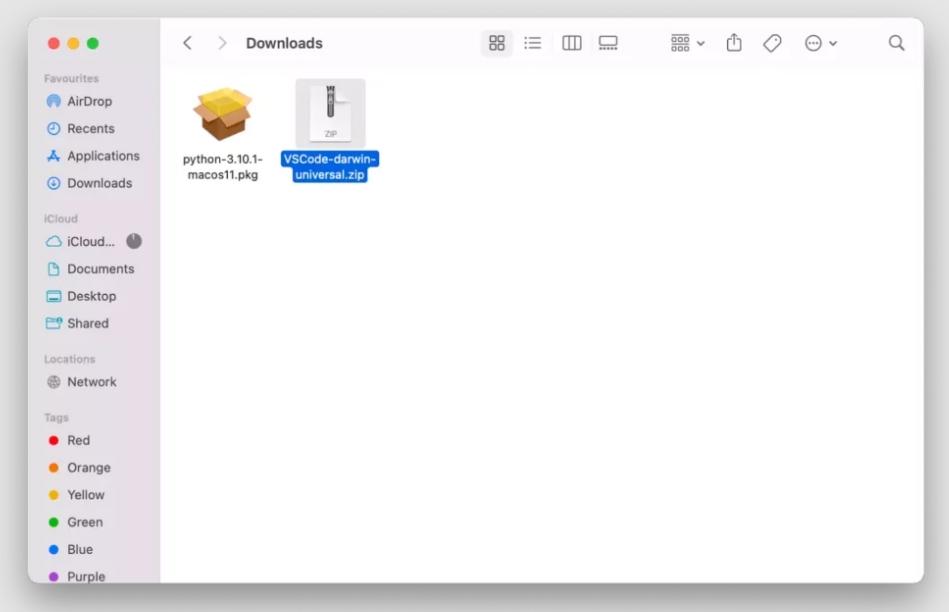
И перенесите редактор в приложения:
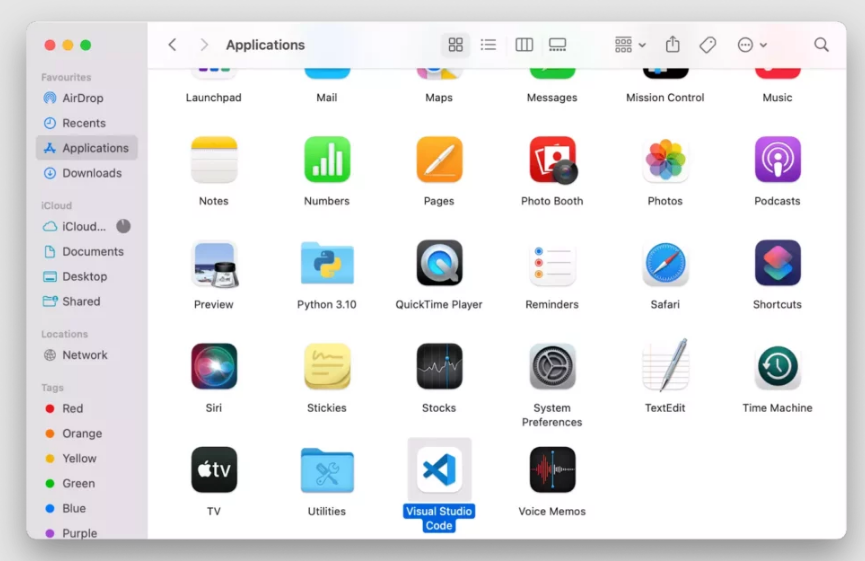
Теперь нужно открыть редактору доступ в папку, где хранятся программы и скрипты на Python. Создайте папку на рабочем столе, затем откройте ее в VS Code. Редактор запросит разрешение на доступ – нажмите ОК:
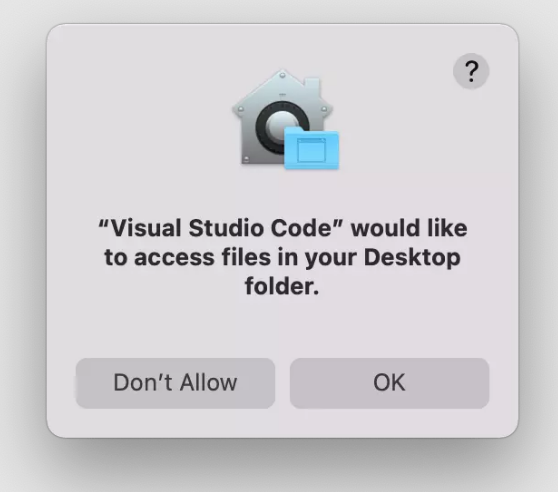
Если появится вопрос, доверяете ли вы авторам скриптов, находящихся в папке – ответьте утвердительно:
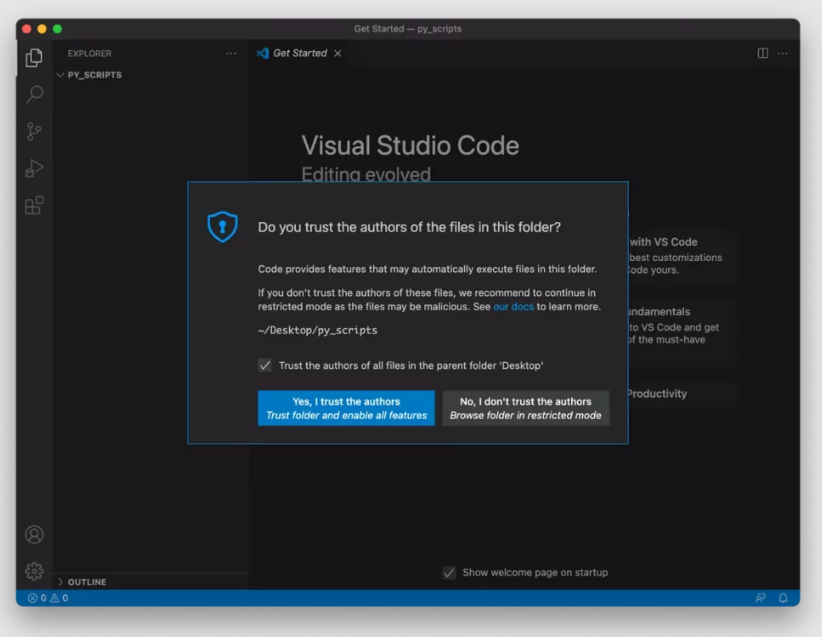
Теперь нужно установить расширение для работы с программами на Python. Проще всего предоставить редактору сделать это самостоятельно. Для этого создайте файл с расширением .py в папке, к которой уже предоставили доступ. VS Code автоматически обнаружит новый тип расширения и предложит установить плагин (справа внизу):
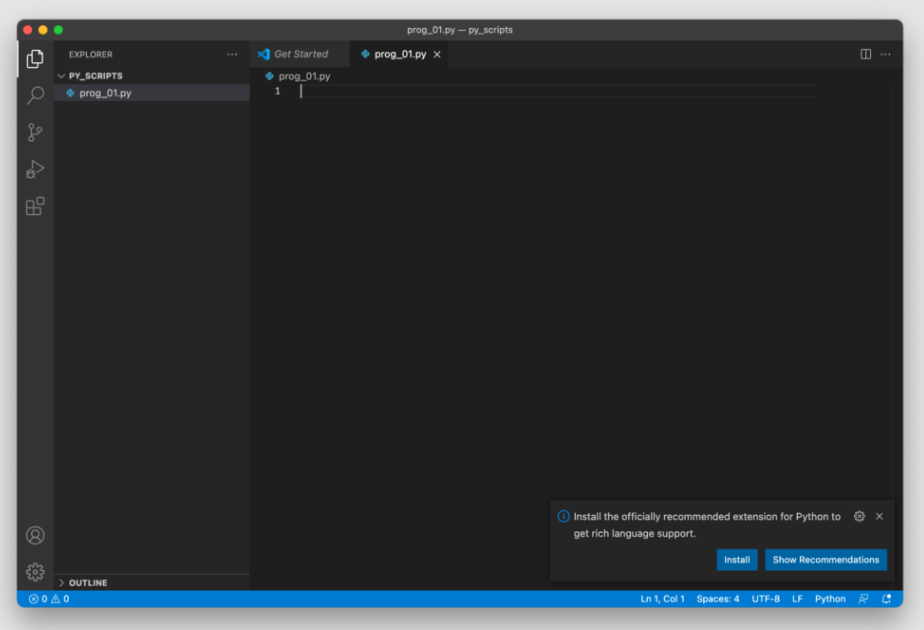
Нажмите Install для запуска установки:
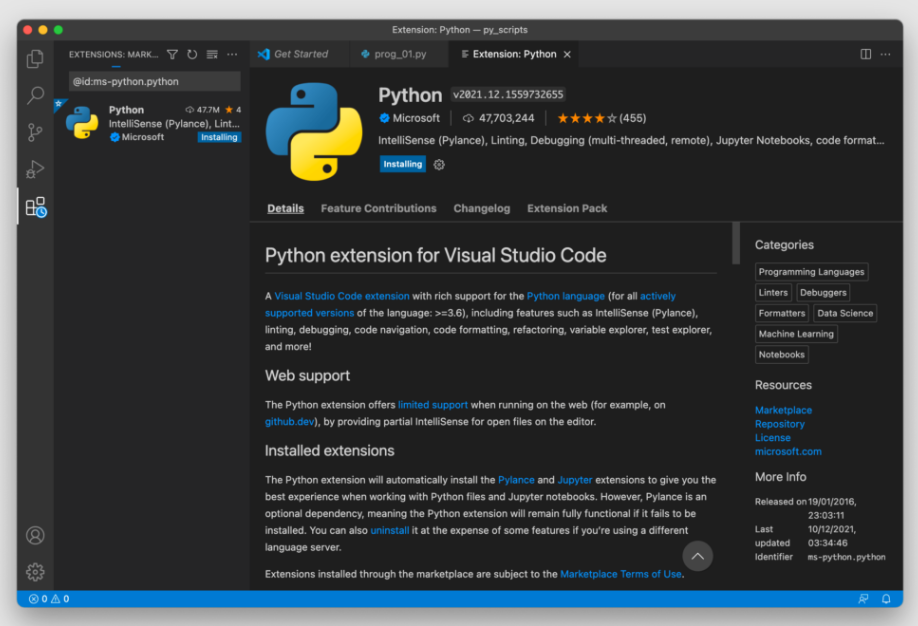
Другой способ установить плагин для работы с Python-кодом – выбрать его из списка доступных расширений на маркетплейсе:
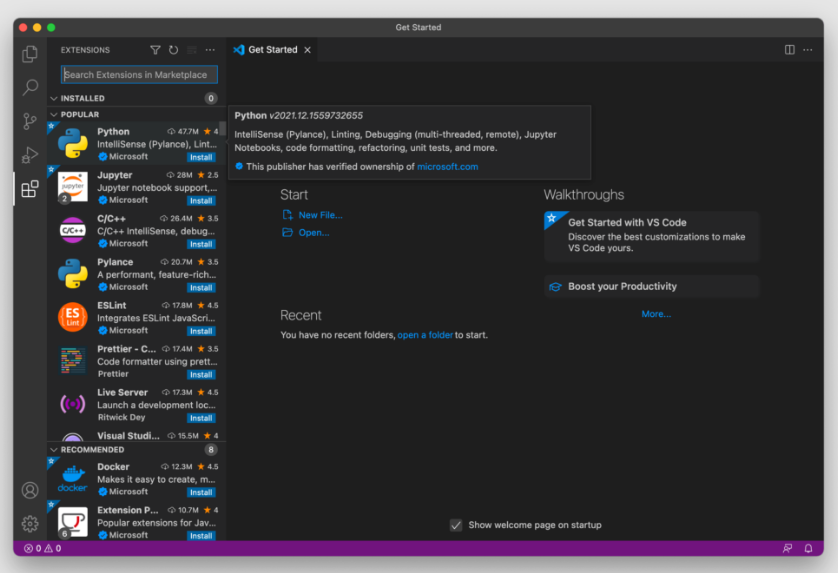
Осталось выбрать нужную версию интерпретатора Python. Нажмите на кнопку Select Python Interpreter:
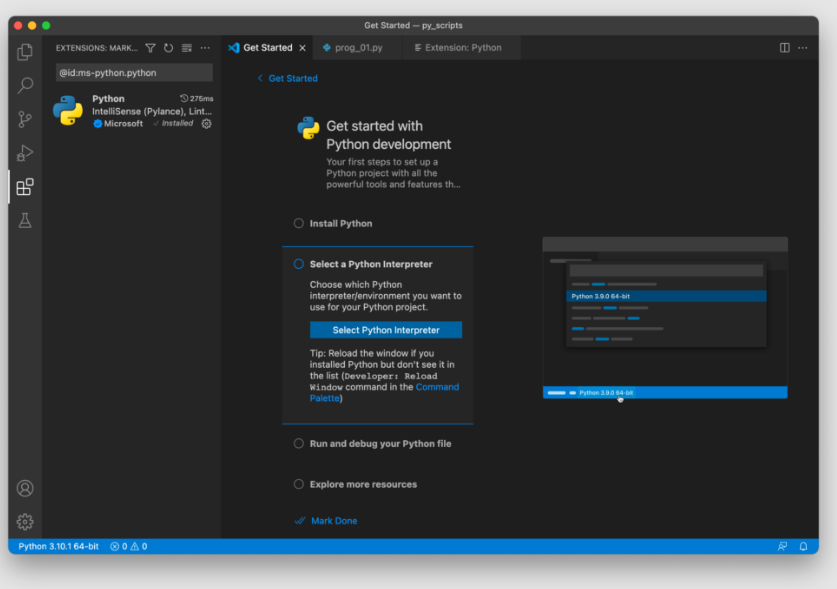
Затем выберите рекомендованную (самую свежую версию) из доступных:
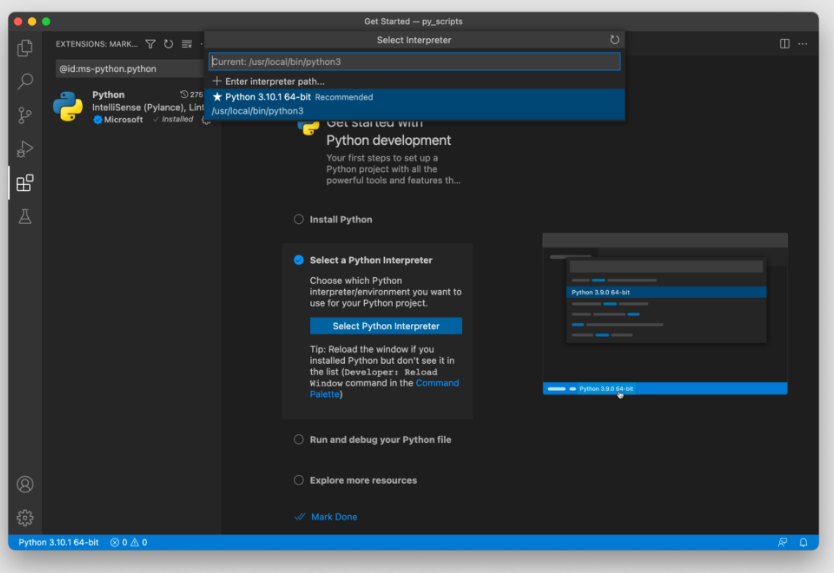
Второй способ подключить нужную версию интерпретатора – нажать CMD + SHIFT + P, напечатать Python, и выбрать Select Interpreter.
Настройка Visual Studio Code для работы с Python в среде Windows
Скачайте установочный файл с официального сайта. Дважды кликните по файлу для запуска мастера установки. После завершения установки VS Code автоматически запустится. Нажмите комбинацию клавиш Ctrl + Shift + X, чтобы открыть Расширения. Это также можно сделать из меню – выберите Обзор и затем Расширения:
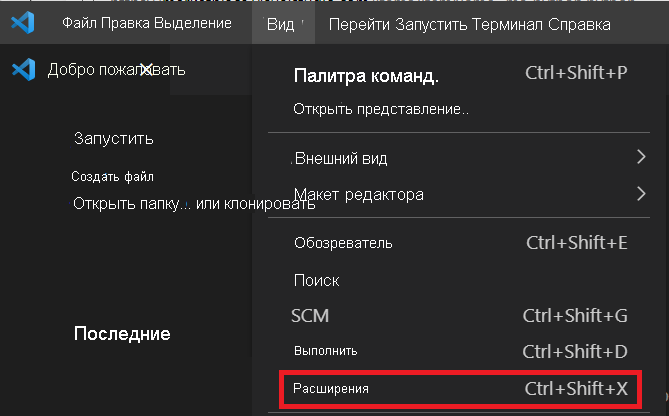
Введите python в поле поиска, затем выберите расширение Python, подписанное Майкрософт – обычно это первый плагин в списке найденных. Нажмите на кнопку Установка:
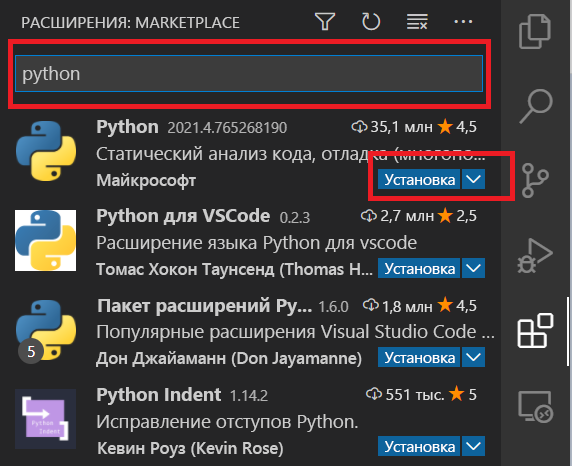
После установки расширения кнопка изменится на значок ⚙Параметры. Как правило, VS Code автоматически распознает интерпретатор Python. Если этого не произошло, либо нужно подключить другую версию – наберите Python: Select Interpreter в строке состояния (status bar) и выберите нужный вариант.
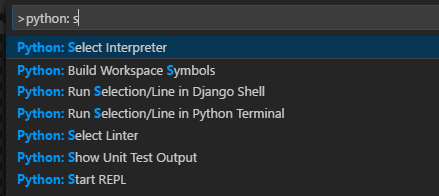
Настройка PyCharm
Эта IDE позволяет переключаться между несколькими версиями интерпретатора Python. При этом можно выбрать конкретный интерпретатор для любого отдельного проекта, либо выбрать интерпретатор по умолчанию для всех новых проектов.
Выбрать интерпретатор для отдельного проекта можно из строки состояния (status bar):
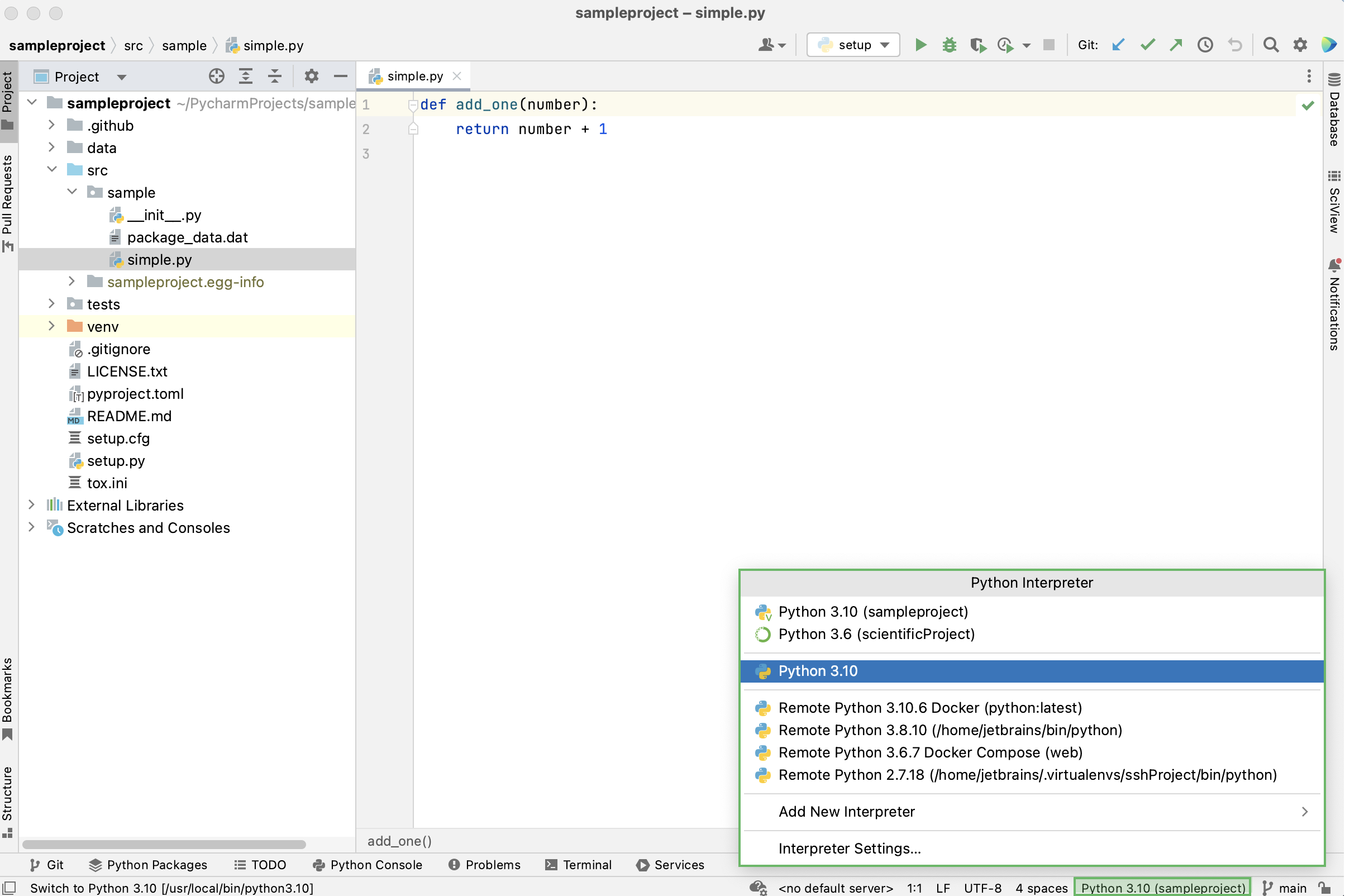
Также можно выбрать нужную версию Python, нажав Ctrl + Alt + S, и перейдя в настройки проекта: Project название проекта > Python Interpreter. Чтобы просмотреть список всех установленных интерпретаторов, нажмите Show All:
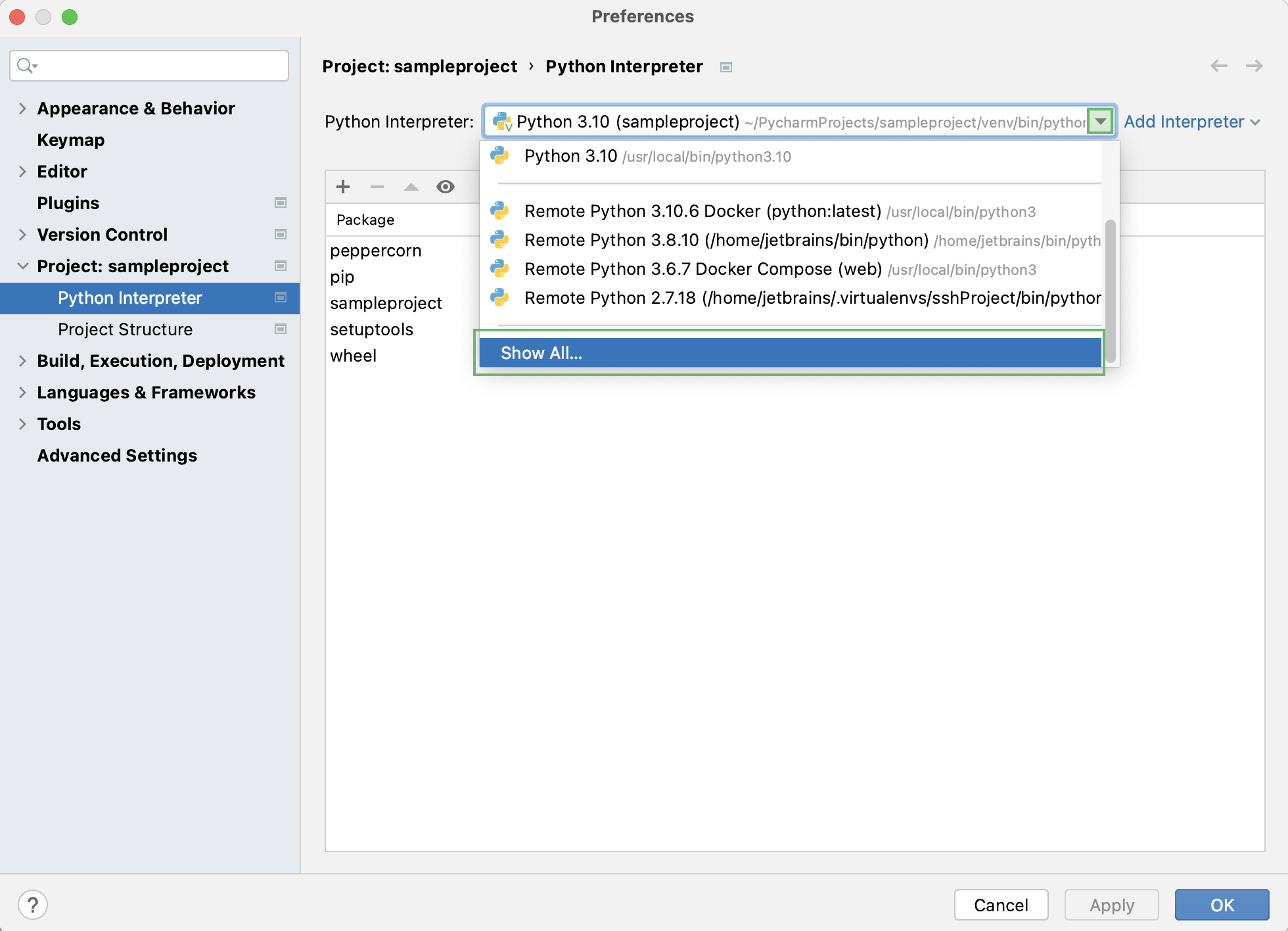
Чтобы выбрать интерпретатор для всех новых проектов по умолчанию:
- На Windows и Linux откройте в меню File > New Projects Setup > Settings for New Projects.
- На macOS перейдите в File > New Projects Setup > Preferences for New Projects.
Затем в настройках Python Interpreter выберите один из установленных интерпретаторов, либо кликните по значку-шестеренке, чтобы загрузить новый.
Интерпретаторы Python онлайн
Самый известный из таких интерпретаторов – проект Jupyter Notebook. Запускать программы на Питоне можно прямо на странице:

При желании Jupyter Notebook можно установить на свой компьютер с помощью команды pip install notebook. Если во время установки появится сообщение о том, что на компьютере нет Rust, его можно скачать здесь. Запускают Jupyter Notebook командой jupyter notebook, после чего блокнот можно открыть в браузере по ссылке http://localhost:8888/tree.
Онлайн-интерпретаторы особенно удобны в том случае, когда по каким-то причинам установить Python на собственное устройство нельзя. Таким интерпретатором можно пользоваться в любом браузере – на ноутбуке, рабочем компьютере, смартфоне или планшете. Вот небольшой список отличных онлайн IDE для работы с Python:
- Replit – позволяет подключать любые библиотеки, загружать нужные файлы и базы данных.
- Python Online Compiler – простой интерпретатор, отлично подойдет для новичков.
- Online Python – удобный и простой интерпретатор.
- Online Python 3 IDE – поддерживает совместную разработку.
- Online Python Interpreter – предоставляет возможность сохранять и скачивать проекты.
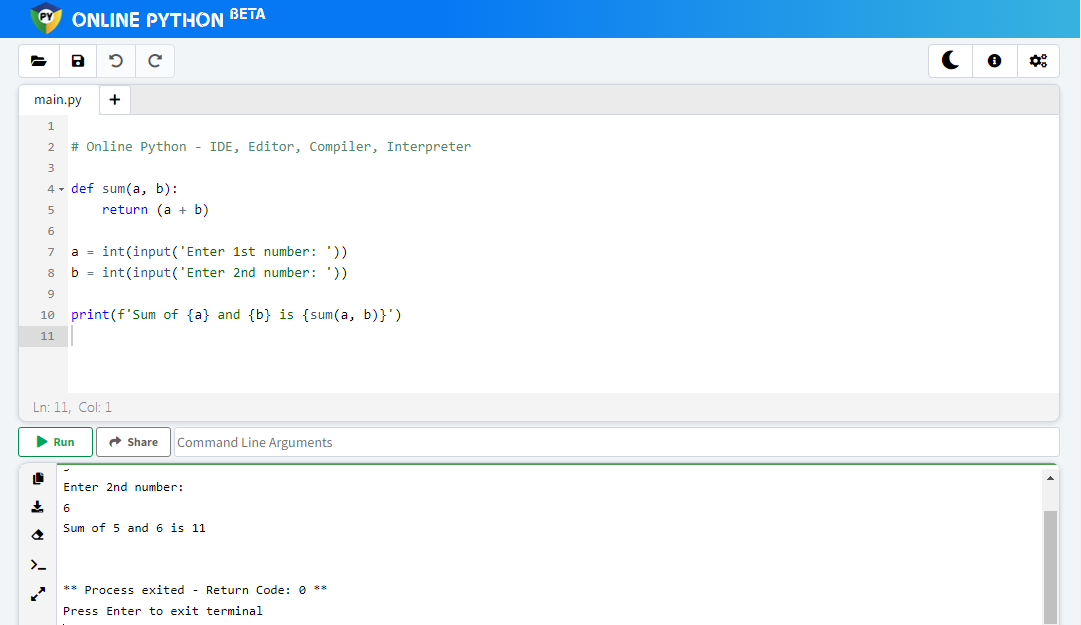
Подведем итоги
В первой части мы рассмотрели преимущества и недостатки Python, и обсудили все возможные способы запуска интерпретатора – с установкой и без. Во второй части мы расскажем о книгах, курсах, YouTube-каналах и других полезных ресурсах для самостоятельного изучения языка.
📖 Содержание самоучителя
- Особенности, сферы применения, установка, онлайн IDE
- Все, что нужно для изучения Python с нуля – книги, сайты, каналы и курсы
- Типы данных: преобразование и базовые операции
- Методы работы со строками
- Методы работы со списками и списковыми включениями
- Методы работы со словарями и генераторами словарей
- Методы работы с кортежами
- Методы работы со множествами
- Особенности цикла for
- Условный цикл while
- Функции с позиционными и именованными аргументами
- Анонимные функции
- Рекурсивные функции
- Функции высшего порядка, замыкания и декораторы
- Методы работы с файлами и файловой системой
- Регулярные выражения
- Основы скрапинга и парсинга
- Основы ООП: инкапсуляция и наследование
- Основы ООП – абстракция и полиморфизм
- Графический интерфейс на Tkinter
- Основы разработки игр на Pygame
- Основы работы с SQLite
- Основы веб-разработки на Flask
- Основы работы с NumPy
- Основы анализа данных с Pandas

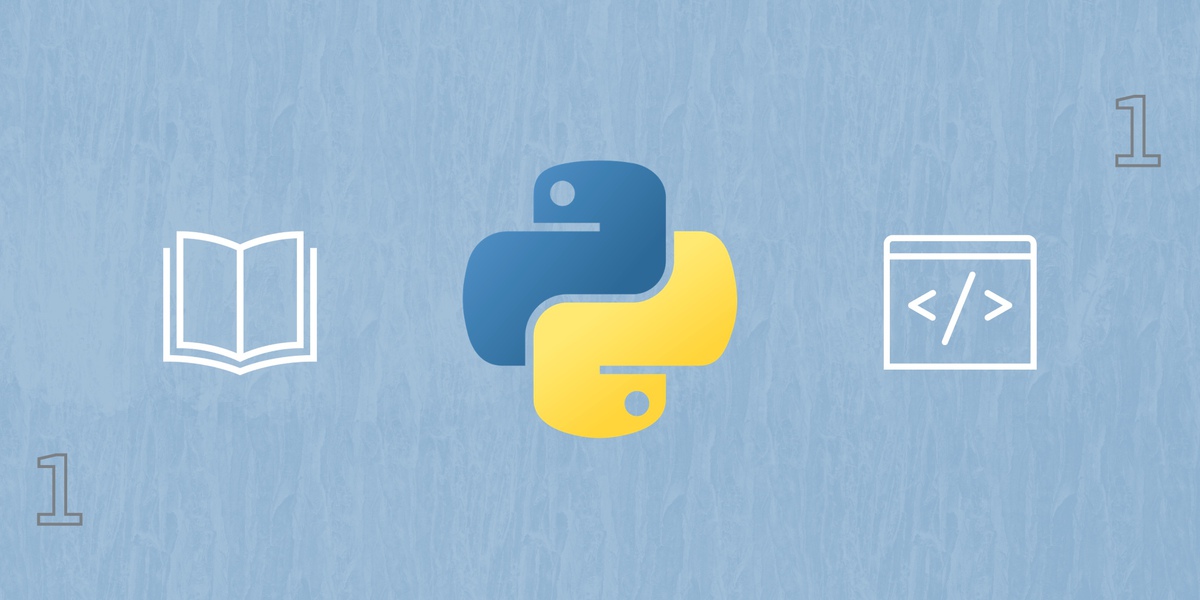

Комментарии